Slik kobler du sammen og kobler AirPods til en Windows 11-PC
Hva du bør vite
- Legg AirPods i dekselet, åpne dekselet og trykk på knappen på dekselet til LED-lampen blinker hvitt for å sette dem i sammenkoblingsmodus.
- På din Windows 11 PC: Åpne Innstillinger > Bluetooth og enheter > Legg til enhet > blåtann, og velg din AirPods.
- AirPods kan pares til Windows 11 PC, iPhone og andre enheter samtidig, men kan bare fungere med én enhet om gangen.
Denne artikkelen forklarer hvordan du parer og kobler AirPods til en Windows 11 PC, inkludert hvordan du utfører første Bluetooth-paring og hvordan du kobler til og velger AirPods senere etter at du har brukt dem med en annen enhet.
Fungerer Apple AirPods med Windows 11 PC?
AirPods er designet for å fungere sømløst med iPhones og andre Apple-enheter, men du kan pare og koble AirPods til enhver Windows 11 PC med Bluetooth. AirPods kan til og med huske din Windows 11 PC, iPhone og andre enheter også, slik at du kan bytte mellom dem når du vil.
Hvordan kobler jeg AirPods til min Windows 11 PC?
For å koble AirPods til Windows 11-PC-en, må du sette AirPods i sammenkoblingsmodus, aktivere Bluetooth på PC-en og deretter starte tilkoblingen via PC-en. AirPods vil huske PC-en fra da av, slik at du kan koble til igjen når du vil.
Slik kobler du AirPods til en Windows 11-PC:
-
Høyreklikk på Windows ikonet på oppgavelinjen.
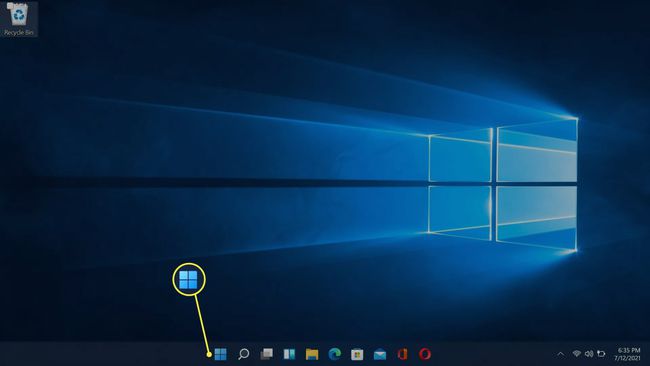
-
Klikk Innstillinger.

-
Klikk Bluetooth og enheter.
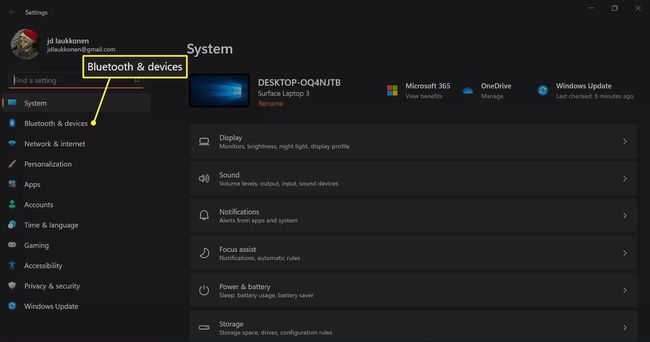
-
Klikk på Bluetooth-veksling hvis den ikke allerede er på.
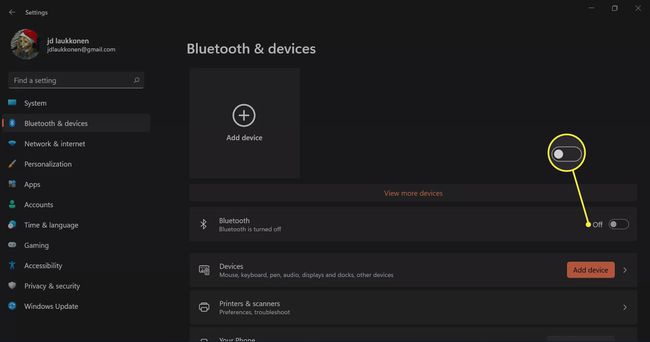
-
Klikk + Legg til enhet.

-
Plasser AirPods i dekselet, og åpne dekselet.

Jeremy Laukkonen / Lifewire -
Trykk og hold knappen på AirPods-dekselet ditt.

Jeremy Laukkonen / Lifewire -
Når lyset på dekselet blinker hvitt, slipper du knappen.

Jeremy Laukkonen / Lifewire Lyset kan være inne i dekselet eller på forsiden av dekselet, avhengig av hvilken versjon av AirPods du har.
-
Gå tilbake til din Windows 11-PC, og klikk blåtann.

-
Vent til PC-en søker etter enheter, og klikk deretter på AirPods når de vises på listen.

-
Vent til tilkoblingen er opprettet, og klikk deretter Ferdig.
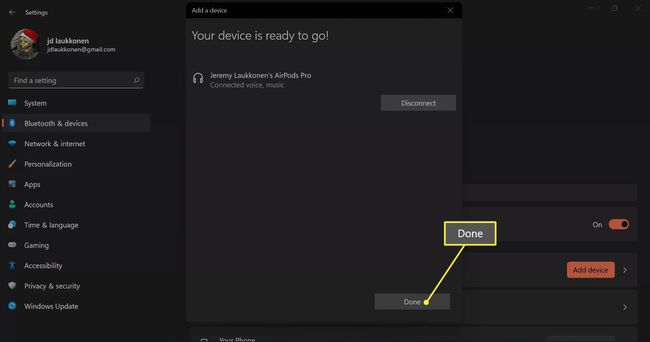
AirPods er nå tilkoblet og klare til bruk.
Slik bruker du AirPods med en Windows 11 PC
AirPods kobles automatisk til din iPhone når du åpner dekselet i umiddelbar nærhet av din telefon, og du vil også få en automatisk popup på Mac-en som ber deg koble til hvis Mac-en registrerer din AirPods. Å bruke AirPods med en Windows 11-PC er litt mer komplisert, men det er enkelt å gjenopprette en tilkobling og bruke dem med PC-en når du vil.
Hvis du har brukt AirPods med en annen enhet, her er hvordan du bruker dem med din Windows 11 PC igjen:
-
Ta AirPods ut av dekselet, og plasser dem i nærheten av din Windows 11 PC.

Jeremy Laukkonen / Lifewire -
Klikk på Snakkr-ikonet på oppgavelinjen.

-
Klikk på > ikonet til høyre for volumkontrollen.

Hvis blåtann knappen er nedtonet, betyr det at Bluetooth er slått av. du må klikke på blåtann knappen før du klikker på > knapp.
-
Klikk Hodetelefoner (AirPods) i listen over enheter.

Når AirPods er valgt i denne menyen, betyr det at de er tilkoblet, klare til bruk og satt som standard lydkilde på din Windows 11 PC.
FAQ
-
Hvordan kobler jeg fra AirPods på Windows 11?
Velg Høyttaler ikonet på oppgavelinjen og velg standardhøyttalerne for å deaktivere hodetelefonene. For å koble fra hodetelefonene dine fra PC-en, gå til Bluetooth-innstillingene, velg Airpods og velg Koble fra.
-
Hvorfor kobler mine AirPods stadig fra PC-en min?
AirPods kan gå i strømsparingsmodus når du setter lydavspilling på pause. Åpne Windows Enhetsbehandling, gå til AirPods egenskaper og deaktiver strømstyringsfunksjonen.
-
Hvorfor kobler ikke AirPods til PC-en min?
Hvis din AirPods vil ikke koble til, kan det være på grunn av lavt batteri, eller det kan være en problem med Windows 11 Bluetooth. Hvis alt annet mislykkes, tilbakestill AirPods.
-
Hvordan slår jeg av AirPods?
Du kan ikke slå av AirPods. De går i strømsparingsmodus når de ikke er i bruk. For å spare batterilevetid bør du ha hodetelefonene i etuiet når du er ferdig med å bruke dem.
