De 12 beste skjulte funksjonene i iOS 15
Apple la til og oppdaterte en rekke funksjoner i iOS 15. Likevel, for hver høyt anropt tilleggslike SharePlay, flere andre like nyttige gjemmer seg bort og venter på at du skal finne dem. Noen av disse mindre kjente funksjonene er så nyttige at når du oppdager at de eksisterer, vil du lure på hvorfor Apple ikke hadde nevnt dem. Her er noen av de beste skjulte funksjonene i iOS 15.
01
av 12

Bilder plukket opp noen kule triks i iOS 15. En av de beste er Visual Lookup, som du kan bruke etter å ha åpnet et av bildene dine i appen. Trykk på Jeg ikonet nederst på skjermen for å se grunnleggende informasjon som dato og klokkeslett du tok bildet, sammen med flere tekniske detaljer som oppløsning, størrelse og eksponeringstid.
Hvis knappen har små stjernesymboler, kan du gjøre enda mer. Se etter ikoner på bildene dine som et blad for planter, et poteavtrykk for dyr eller et kart for et landemerke, og velg dem deretter for mer informasjon. Er du usikker på hva slags hund eller blomst du ser på? Visual Lookup kan kanskje fortelle deg.
02
av 12
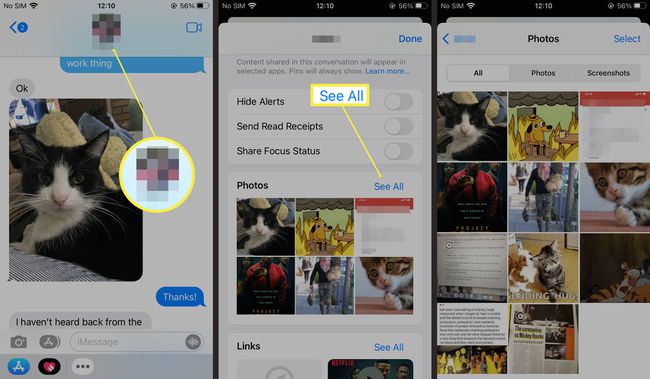
I løpet av dagen vil du sannsynligvis sende en rekke lenker, sanganbefalinger, bilder og andre elementer via meldinger, og du vil sannsynligvis også motta din del. Før iOS 15, hvis du ikke hadde sjekket ut en lenke eller et bilde med en gang, måtte du bla tilbake gjennom tekstutvekslingene dine for å finne dem igjen.
Delt med deg gjør det mye enklere å finne lenkene og anbefalingene du har mottatt. Apples musikk, nyheter, podcaster, bilder, nettleseren Safari og TV-appen inkluderer alle seksjoner som samler inn lenker og bilder fra Messages og lar deg sjekke dem ut på timeplanen din uten å måtte finne dem i samtale.
03
av 12
Lagre bilder umiddelbart i meldinger
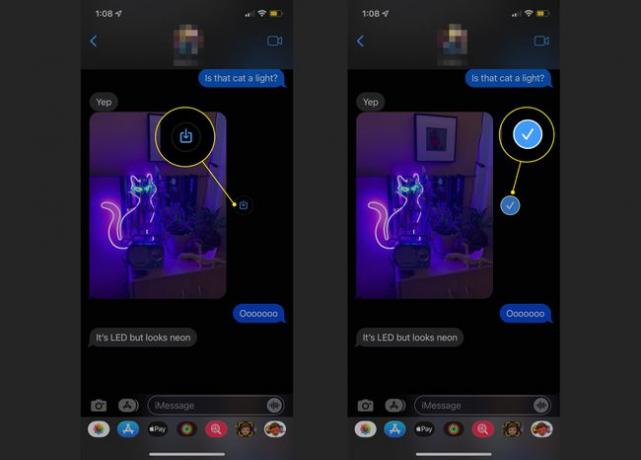
Meldinger i iOS 15 inkluderer også en hendig funksjon som vil spare deg for noen trykk. Hver gang noen sender deg et bilde, vises et ikon ved siden av det i samtalen. Trykk på det for å lagre det bildet i Foto-appen din umiddelbart. Tidligere måtte du velge bildet, trykke på Del-ikonet og deretter velge Lagre bilde.
Den nye enkelt-touch-metoden sparer både tid og trøbbel. Du kan legge til bilder på kamerarullen din umiddelbart, noe som betyr at det ikke vil være veldig upraktisk hvis vennen din sender deg flere bilder av en kattunge og du vil holde på dem til senere.
04
av 12
Send en bortmelding mens du kjører

Apple inkludert en rekke funksjoner kalt Focus i iOS 15 for å fremme sunnere vaner med søvn, kjøring og andre aktiviteter. Uansett om du bruker funksjoner som Sengetid på Apple Watch, bør du likevel sjekke ut Focus sin kjørefunksjon for å unngå distraksjoner mens du er på veien.
Mens den grunnleggende versjonen av drivende Focus både vil dempe varslene dine og stoppe deg fra å bruke din telefon mens du er i bilen, kan du også fortelle kontaktene dine at du er en ansvarlig sjåfør og vil komme tilbake til dem. Gå til Innstillinger > Fokus > Kjøring > Automatisk svar for å slå på og tilpasse meldingen. Kontakter kan fortsatt presse gjennom presserende tekster, men ellers vil de i det minste vite at du ikke ignorerer dem.
05
av 12
Oppdater sider raskt i Safari

Du kan trykke på reload-ikonet i Safaris adresselinje for å laste inn en side på nytt, men iOS 15 gir en alternativ måte som kan være raskere. Trekk ned fra toppen av siden (ikke toppen av skjermen, som åpner varslingssenteret), og en oppdateringssirkel vises. Slipp for å laste på nytt.
06
av 12
Bruk Spotlight uten å låse opp telefonen
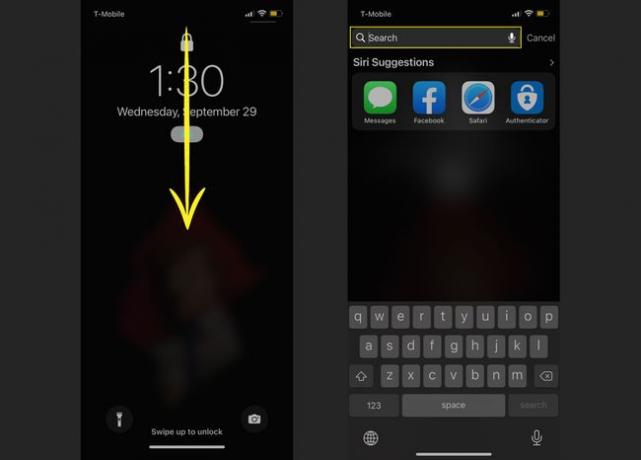
Spotlight-søk i iOS lar deg finne apper, meldinger og til og med søke på nettet fra iPhone-startskjermen. I iOS 15 trenger du ikke engang å angi passordet ditt for å bruke funksjonen. Sveip ned på låseskjermen, og Spotlight Search åpnes. Derfra kan du skrive inn et hvilket som helst søk du vil. Det kan hende du fortsatt må låse opp telefonen for å se resultater – i Safari, for eksempel – men du kan i det minste søke raskt.
07
av 12
Installer apper uten å åpne App Store
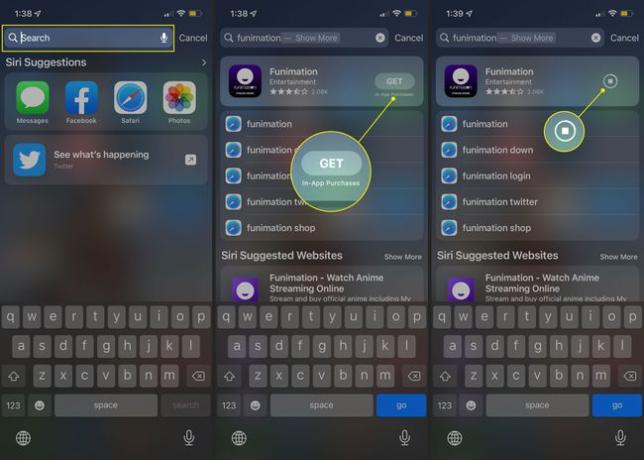
En annen god funksjon i Spotlight Search i iOS 15 lar deg omgå App Store for å installere spill og andre programmer. Sveip ned fra start- eller låseskjermen eller varslingssenteret, og søk deretter etter appen du vil legge til. Trykk på nedlasting ikonet, og installasjonen starter.
08
av 12
Kontroller HomeKit-tilbehør til minuttet
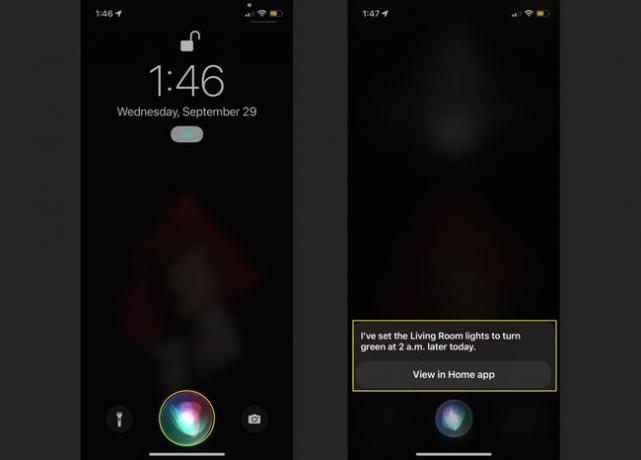
Apples digitale assistent, Siri, har alltid vært uunnværlig for å få mest mulig ut av HomeKit-tilbehør som smarte pærer, dørlåser og termostater. Kommandoer som «Hei, Siri, gjør lysene i stuen grønne» er både praktiske og morsomme. Men i iOS 15 kan du bli enda mer spesifikk med HomeKit-forespørslene dine.
Trenger du å stille inn en stille alarm? Be Siri om å skifte en spesifikk rød pære på det nøyaktige tidspunktet du trenger varselet. Vil du ha kaffe klar om morgenen? Prøv "Hei, Siri, slå på kjøkkenuttaket klokken 06:30."
09
av 12
Få en liste over sanger du har identifisert fra kontrollsenteret
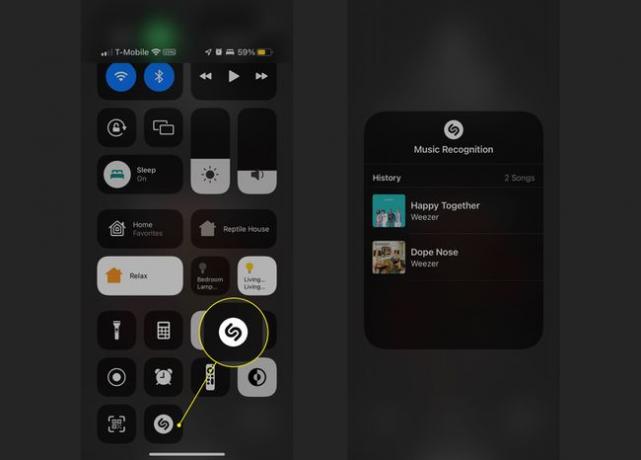
IPhones innebygde Shazam musikkidentifikasjonsfunksjon er allerede litt skjult; hvis du vil vite hva som spilles på radioen eller på en fest, kan du spørre Siri, og den vil gjøre sitt beste for å hjelpe deg. Du kan imidlertid ikke alltid handle på den informasjonen umiddelbart, og det er her denne oppdateringen kommer godt med.
Først, gå til Innstillinger > Kontroll senter og trykk på plusstegn ved siden av Musikkgjenkjenning for å legge til ikonet. Etter at du har fått Siri til å identifisere noen spor, åpner du kommandosenteret og trykker lenge på identifikasjonssymbolet. En meny vises med de siste sangene du spurte om.
10
av 12

Denne funksjonen er litt uklar, delvis fordi den ikke er tydelig at den er der og krever mange skritt å utføre. Du kan flytte bilder, lenker og andre elementer mellom apper uten å bruke kopier og lim inn. Dette er hvordan:
- Finn en lenke eller annen ting du vil dele, og trykk lenge på den til den "løsner" fra siden.
- Sveip opp fra bunnen av skjermen for å gå tilbake til startskjermen (du kan også gjøre dette i App Switcher hvis det andre programmet allerede er åpent).
- Trykk på destinasjonsappen for å åpne den.
- Slipp varen der du vil ha den.
Bruk denne funksjonen til å dele koblinger i Meldinger, legge til bilder i Notes og mer. Det krever litt koordinering – og noen ganger begge hender eller i det minste flere fingre – for å få det til, men når du først har fått det ned, er det en smidig måte å dele og legge til ting på.
11
av 12
Forbedre minner med Apple Music

For deg-fanen i Bilder setter automatisk sammen montasjer av bilder for å minnes bestemte dager, år eller temaer. Hvis du har mange hundebilder, for eksempel, er det brosteinsbelagte dem sammen til en "Pet Friends"-samling. Før iOS 15 kunne du legge til litt lager instrumentalmusikk for å injisere litt stemning i minnene dine, men hvis du har et abonnement på Apple Music, kan du legge til noen mer kjente låter.
Åpne et minne, og trykk deretter på skjermen for å åpne en meny. Velg Musikk ikonet, og sveip deretter for å prøve noen forhåndsvalgte spor fra band du liker. Du kan også velge ikonet med en plusstegn på den for flere alternativer.
12
av 12
Flytt Safari-adresselinjen tilbake til toppen
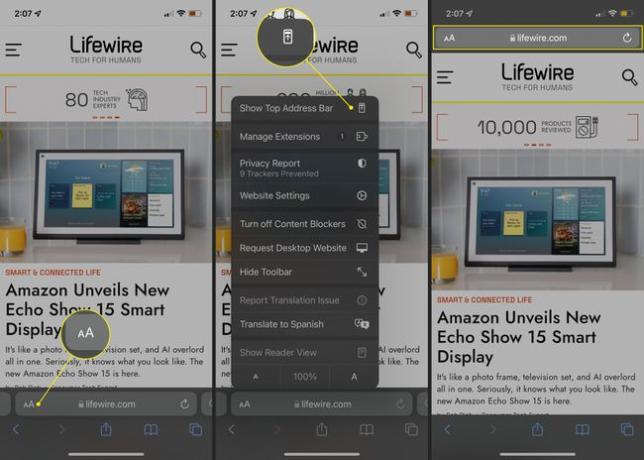
Safari i iOS 15 har en betydelig endring i hvordan den håndterer faner: Du kan flytte mellom de du har åpne ved å sveipe til venstre og høyre på fanelinjen nederst på skjermen, som også fungerer som adresse bar. Men hvis du savner adressefeltets gamle plassering, kan du slå av fanefunksjonen. For å gjøre det, trykk på AA ikonet til venstre og velg Vis øverste adresselinje. Merk at dette også vil slå av sveipefunksjonen, så hvis du vil ha det tilbake, gå tilbake til AA-menyen og velg Vis nederste fanelinje.
