Slik gjenoppretter du registeret (Windows 10, 8, 7, Vista, XP)
Hvis du har sikkerhetskopierte registret i Windows— enten en bestemt nøkkel, kanskje en hel bikube, eller til og med hele registeret – du vil gjerne vite at det er å gjenopprette den sikkerhetskopien veldig lett.
Kanskje du ser problemer etter en registerverdi eller en registernøkkelendring du har gjort, eller problemet du prøvde å korrigere ble ikke løst av den nylige Windows-registerredigeringen.
Uansett var du proaktiv og sikkerhetskopierte registeret i tilfelle noe skulle skje. Nå blir du belønnet for å tenke fremover!
En annen grunn til å måtte gjenopprette registeret er hvis du har lastet ned et registerhack som du nå må importere til Windows-registeret på datamaskinen for at det skal tre i kraft. Dette virker kanskje ikke det samme som å gjenopprette en sikkerhetskopi du har laget selv, men prosessen er identisk siden de begge involverer import av registerfilen.
Følg de enkle trinnene som er skissert nedenfor for å gjenopprette tidligere sikkerhetskopierte registerdata til Windows-registret:
Trinnene nedenfor gjelder for alle moderne versjoner av Windows, inkludert Windows 10, Windows 8, Windows 7, Windows Vista, og Windows XP.
Tid som kreves: Gjenoppretting av tidligere sikkerhetskopierte registerdata i Windows tar vanligvis bare noen få minutter.
Hvordan gjenopprette registeret i Windows
-
Finn sikkerhetskopifilen du har laget før du gjør endringer i Windows-registret som du nå vil reversere.
Har du problemer med å finne sikkerhetskopifilen? Forutsatt at du faktisk eksporterte noen data fra registeret, se etter en fil som slutter på REG filutvidelse. Sjekk skrivebordet eller dokumenter, og i rotmappen av C:-stasjonen. Det kan også hjelpe å vite at et REG-filikon ser ut som en ødelagt Rubiks kube foran et stykke papir. Hvis du fortsatt ikke finner den, prøv å søke etter *.reg filer med Alt.
-
Dobbeltklikk eller dobbeltklikk på REG-filen for å åpne den.
Avhengig av hvordan du har konfigurert Windows, kan du se en dialogboks for brukerkontokontroll vises ved siden av. Du må bekrefte at du vil åpne Registerredigering, som du faktisk aldri ser fordi den bare kjører i bakgrunnen som en del av registergjenopprettingsprosessen.
-
Velge Ja på meldingsmeldingen. Teksten er forskjellig mellom operativsystemer, men vil være en av disse to:
- Å legge til informasjon kan utilsiktet endre eller slette verdier og føre til at komponenter slutter å fungere som de skal. Hvis du ikke stoler på kilden til denne informasjonen i [REG-fil], ikke legg den til i registeret. Er du sikker på at du vil fortsette?
- Er du sikker på at du vil legge til informasjonen i [REG-fil] til registeret?
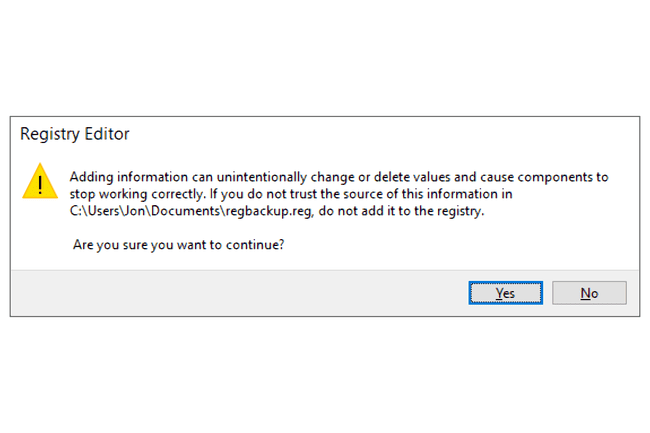
Dette er ikke en melding som skal tas lett på. Hvis du importerer en REG-fil som du ikke har laget selv, eller en du lastet ned fra en kilde, kan du ikke tillit, vær så snill å vite at avhengig av hva REG-filen vil endre, kan du forårsake betydelig skade Windows. Hvis du ikke er sikker på om at REG-filen er den riktige, høyreklikk den eller trykk-og-hold den for å finne redigeringsalternativet, og les deretter gjennom teksten for å sikre at den ser riktig ut.
-
Forutsatt at registernøkkelimporten(e) var vellykket, bør du motta en melding som en av disse som du kan velge OK på:
- Nøklene og verdiene i [REG-filen] har blitt lagt til registret.
- Informasjon i [REG-fil] har blitt lagt inn i registeret.
På dette tidspunktet er registernøklene i REG-filen nå gjenopprettet eller lagt til i Windows-registeret. Hvis du vet hvor registernøklene var plassert, kan du åpne Registerredigering og bekrefte at endringene ble gjort som forventet.
Den sikkerhetskopierte REG-filen forblir på datamaskinen din til du sletter den. Bare fordi filen fortsatt eksisterer etter at du har importert, betyr det ikke nødvendigvis at gjenopprettingen ikke fungerte. Du er velkommen til å slette denne filen hvis du ikke trenger den lenger.
Start datamaskinen på nytt. Avhengig av endringene som ble gjort for å gjenopprette registernøklene, må du kanskje starte på nytt for å se de trer i kraft i Windows, eller hvilket som helst program(e) nøklene og verdiene som ble gjenopprettet gjelder til.
Alternativ registergjenopprettingsmetode
I stedet for trinn 1 og 2 ovenfor, kan du i stedet åpne Registerredigering først og finn deretter REG-filen du vil bruke til å gjenopprette registret fra programmet.
Denne metoden kan være enklere hvis du allerede har Registerredigering åpen av en annen grunn.
Åpne Registerredigering. Velge Ja til eventuelle advarsler om brukerkontokontroll.
-
Gå til Fil > Import.
Når du importerer en REG-fil, leser Registerredigering innholdet i filen for å vite hva den trenger å gjøre. Derfor spiller det ingen rolle om musen din for øyeblikket velger en annen nøkkel enn det REG-filen håndterer, eller om du er inne i en registernøkkel og gjør noe annet.
-
Finn REG-filen du vil gjenopprette til registret, og velg deretter Åpen.
Fortsett med trinn 4 i instruksjonene ovenfor.
