Slik bruker du Chromebook SSH-klienten
Hva du bør vite
- Installer: Naviger til Chrome Nettmarked og søk etter Secure Shell Extension. Når du finner den, velg Legg til i Chrome > Legg til utvidelse.
- For å bruke SSH, klikk på ikonet i Chrome-verktøylinjen og velg Tilkoblingsdialog. I vinduet fyller du ut tilkoblingens nødvendige informasjon.
- Koble til over SSH: Skriv inn brukernavnet ditt og den eksterne vertens IP-adresse eller domene. Følg instruksjonene og skriv inn den eksterne brukerens passord.
Denne artikkelen forklarer hvordan du installerer og bruker Secure Shell (ellers kjent som SSH) på Chromebooken for å logge på eksterne servere og skrivebord.
Installer Secure Shell Extension
Den enkleste metoden for å bruke SSH fra en Chromebook er med en tredjepartsutvidelse, kalt Secure Shell Extension. Med dette tillegget kan du logge inn på dine eksterne maskiner (via ssh kommando). Du kan også sikkert kopiere filer til og fra disse eksterne maskinene (ved å bruke Secure FTP-kommandoen, sftp).
Hvordan installerer du den utvidelsen? Her er trinnene:
Åpne Chrome-nettleser på Chromebooken din.
-
Velg Meny knappen, og velg deretter Flere verktøy > Utvidelser.
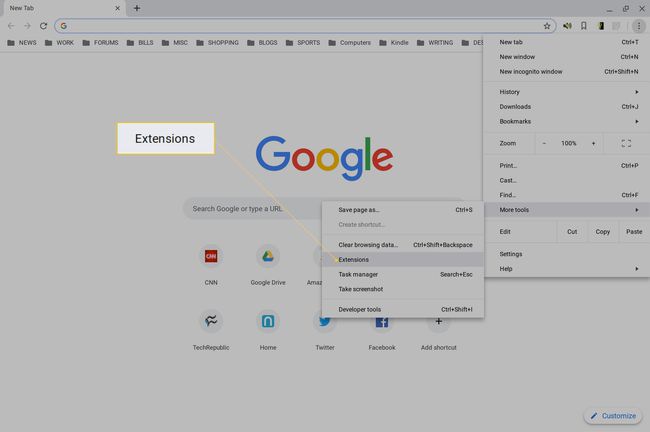
-
Velg de tre horisontale linjene i øvre venstre hjørne, og velg deretter Åpne Chrome Nettmarked.
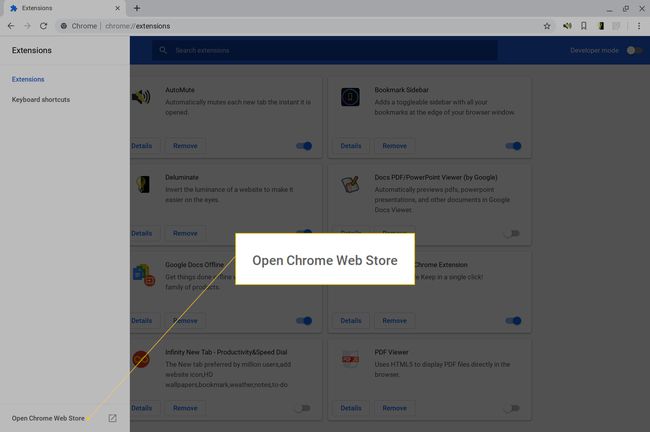
Type Secure Shell Extension i søkefeltet.
-
Plukke ut Legg til i Chrome knyttet til Secure Shell Utvidelse.
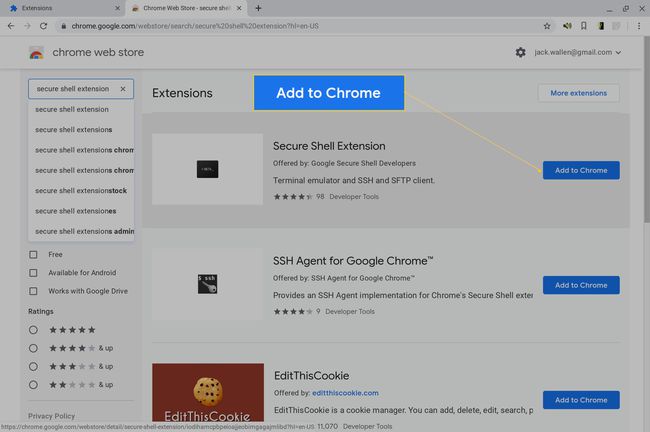
-
Velg når du blir bedt om det Legg til utvidelse.
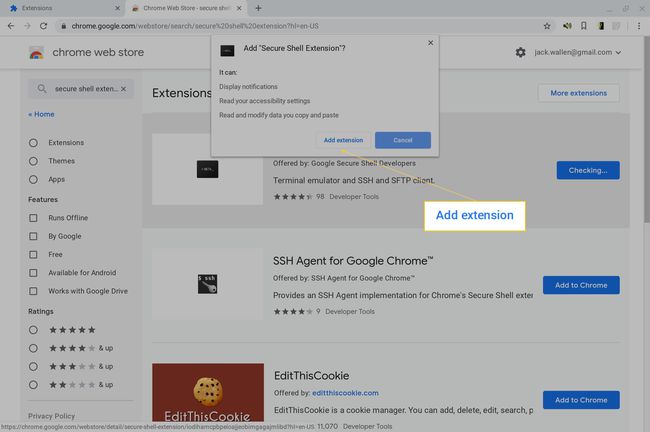
Slik bruker du Secure Shell Extension
Du vil se et nytt ikon i Chrome-nettleserens verktøylinje. Følg disse trinnene for å opprette en ny tilkobling:
-
Velg Secure Shell Extension ikonet på Chrome-verktøylinjen.
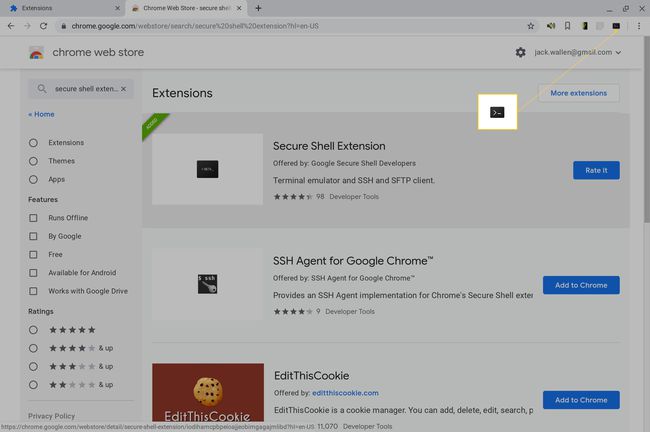
-
Velg fra rullegardinmenyen Tilkoblingsdialog.
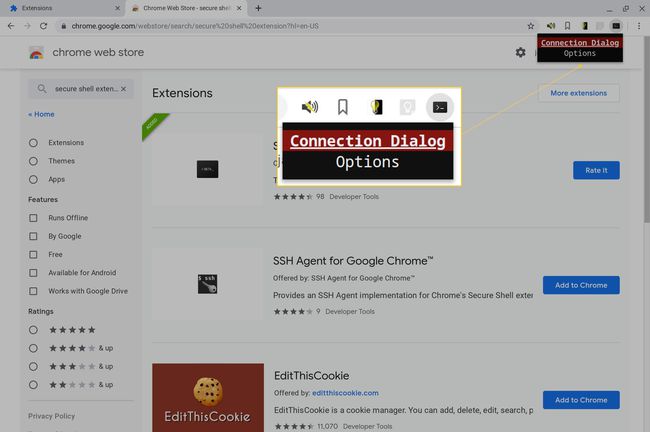
I det resulterende vinduet fyller du ut nødvendig informasjon for tilkoblingen.
Koble til over SSH
Når du oppretter en ny tilkobling, må du fylle ut følgende detaljer:
-
Skriv inn brukernavnet du bruker til å logge på med og enten den eksterne vertens IP-adresse eller domene. For eksempel for å logge på en ekstern maskin med IP-adressen 192.168.1.166 og et brukernavn jack, type [email protected].
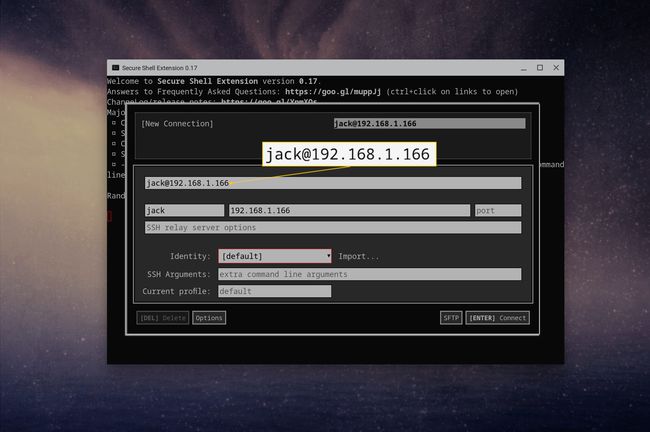
-
Når du har fylt ut denne informasjonen, fyller utvidelsen automatisk ut brukernavnet og vertsnavnet under brukernavn@vertsnavn-linjen. Etter at du har fylt ut den linjen, trykk Tast inn på tastaturet, og velg når du blir bedt om det Tillate (for å gi utvidelsen tillatelse til å åpne ssh-lenker).
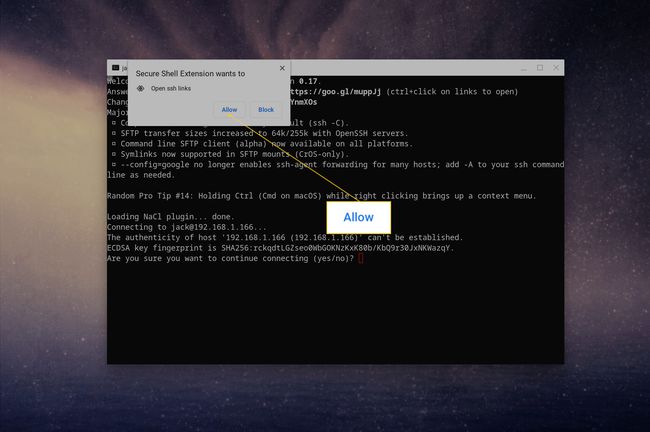
-
Type ja og trykk Tast inn på tastaturet for å fortsette tilkoblingen. Skriv inn passordet for den eksterne brukeren, og trykk deretter Tast inn på tastaturet.
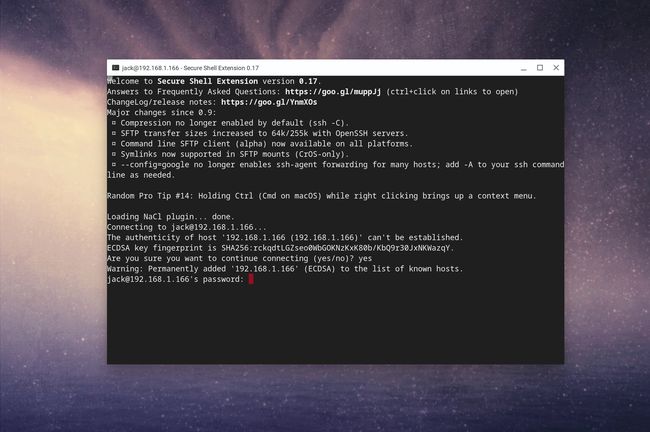
Du bør være i terminalvinduet til den eksterne maskinen.
Når du er ferdig med å jobbe på den eksterne maskinen, skriv exit og trykk Tast inn på tastaturet. Du blir bedt om å skrive x for å fullføre utgangen fra utvidelsen.
Koble til en lagret tilkobling igjen
Secure Shell Extension husker tilkoblingene dine. Velg utvidelsesikonet (i Chrome-verktøylinjen) for å se de lagrede tilkoblingene dine oppført. Velg en oppføring, og skriv deretter inn det eksterne brukerpassordet for den maskinen for å logge på.
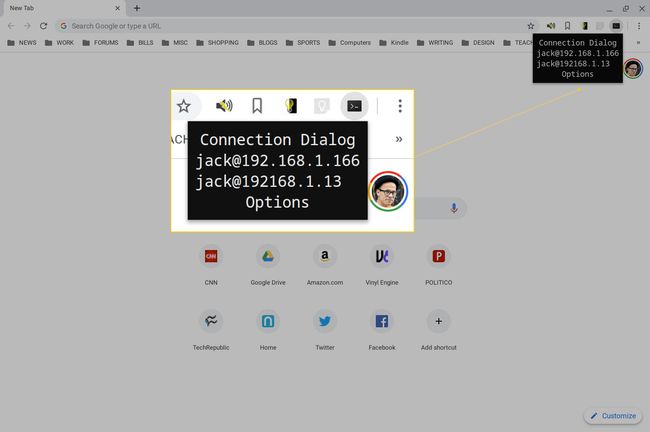
Hvis du trenger å koble til en annen maskin, åpner du tilkoblingsdialogen og velger Ny tilkobling. Fyll ut den samme informasjonen du gjorde før (med brukernavn og IP-adresse for den nye eksterne maskinen), og den nye tilkoblingen er klar.
Når du har lagret mer enn én tilkobling, er disse tilkoblingene oppført (for rask tilgang) i rullegardinmenyen Secure Shell Extension.
