Slik endrer du passordet ditt på Chromebook
Hva du bør vite
- På en Chromebook velger du din profilbilde > Administrer Google-kontoen din > Sikkerhet > Logger på Google > Passord.
- Skriv inn ditt nåværende passord, og bekreft deretter et nytt passord.
- Chromebook- og Google-passordene dine er de samme. Endre passordet ditt fra en hvilken som helst enhet som er logget på Google-kontoen din.
Denne artikkelen forklarer hvordan du endrer Chromebook passord, som betyr å endre Google-passordet ditt, siden Chromebook-passordet og Google-passordet er det samme. Du kan endre passordet ditt fra Chromebooken eller fra en hvilken som helst enhet som er logget på Google-konto.
Slik endrer du et Chromebook-passord
Chromebook-passordet og Google-passordet ditt er det samme. Du endrer disse passordene på samme måte fordi du bruker ett enkelt passord for alle dine Google-tilkoblede tjenester og enheter.
Siden Chromebook-passordet ditt er Google-passordet ditt, kan du endre det på hvilken som helst enhet og fra hvilken som helst nettleser, så lenge du er logget på Google.
Slik endrer du Chromebook-passordet ditt med Chromebook:
-
Åpne Chrome.
Hvis du angir at Chrome skal åpne et tilpasset nettsted ved oppstart, kan du navigere manuelt til Google.com.

-
Velg profilbildet ditt i øvre høyre hjørne.

-
Plukke ut Administrer Google-kontoen din.

-
Gå til venstre rute og velg Sikkerhet.

-
Rull ned til Logger på Google seksjon.

-
Plukke ut Passord.
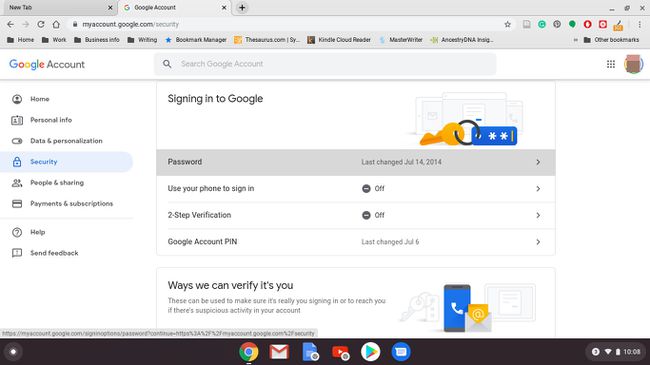
-
Skriv inn ditt nåværende passord, og velg deretter Neste.
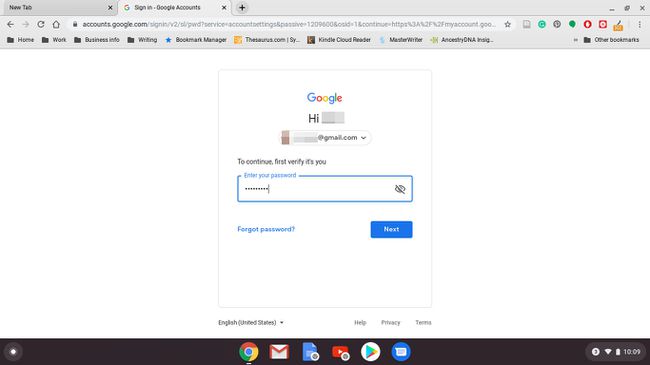
Hvis du blir bedt om det, skriv inn tofaktorautentiseringskoden.
-
Skriv inn et nytt passord, bekreft det nye passordet, og velg Bytt passord.
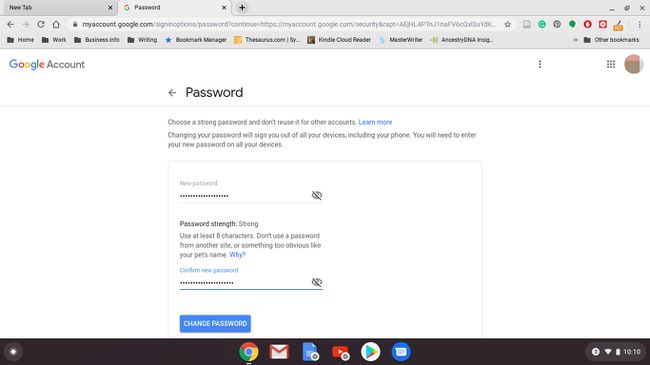
Denne prosessen endrer passordet for Google-kontoen din, ikke bare passordet for Chromebook. Neste gang du bruker en annen Google-tjeneste eller enhet, som YouTube eller en Android-telefon, må du logge på med det nye passordet.
Endre Chromebook-passordet uten Chromebook
Chromebook-passordet og Google-passordet er det samme. Så hvis du endrer Google-passordet ditt med en annen enhet enn Chromebooken din, endres Chromebook-passordet ditt, noe som kan ha noen utilsiktede konsekvenser.
Når du bruker Chromebooken til å endre passordet ditt, synkroniseres Chromebook automatisk med Google-kontoen din. Det nye passordet blir aktivt umiddelbart. Så når du slår av Chromebook og starter den opp igjen, vil det nye passordet fungere.
Potensielle problemer
Anta imidlertid at Chromebooken din er av, og at du endrer passordet for Google-kontoen din med en annen enhet. I så fall må du kanskje skrive inn det gamle passordet ditt for å logge på Chromebooken. Etter at du har logget på, synkroniseres Chromebook med Google-kontoen din, og det nye passordet blir aktivt.
Hvis du endret passordet ditt fordi du har glemt det gamle passordet ditt, kan du ikke logge inn. Når du ikke husker eller finner det gamle passordet ditt, kan den eneste måten å fortsette å bruke Chromebook på være å powerwash den og sett den tilbake til de opprinnelige fabrikkinnstillingene.
For å forhindre tap av data fra denne typen hendelser i fremtiden, last opp viktige data til Google Disk.
Slå på tofaktorautentisering og lagre sikkerhetskopikodene dine
Tofaktorautentisering er en sikkerhetsfunksjon som hindrer noen i å logge på Chromebook- eller Google-kontoen din uten din tillatelse. Regelmessig endring av passord er en måte å være trygg på. Aktivering av tofaktorautentisering låser kontoen din tett.
To-trinns bekreftelse for bedre sikkerhet
Googles tofaktorautentisering kalles 2-trinns bekreftelse. Når du slår den på, oppgir du telefonnummeret ditt. Google sender deg en tekstmelding med en kode hver gang du logger på Google-kontoen din på en ny enhet. Hvis noen prøver å logge på uten koden, vil de ikke få tilgang til kontoen din.
I tillegg til tekstmeldingstypen 2-trinns bekreftelse, lar Google deg også sette opp en melding på telefonen for å bekrefte nye påloggingsforsøk. Du kan også bruke Google-autentiseringsappen hvis du foretrekker det.
Hvis du har aktivert tofaktorautentisering, skriv ned reservekodene dine før du gjør noen endringer i Google-kontoen din.
-
Åpne Chrome.

-
Velg profilbildet ditt i øvre høyre hjørne.

-
Plukke ut Administrer Google-kontoen din.

-
Plukke ut Sikkerhet.

-
Rull ned til Logger på Google seksjon.

-
Plukke ut 2-trinns bekreftelse.
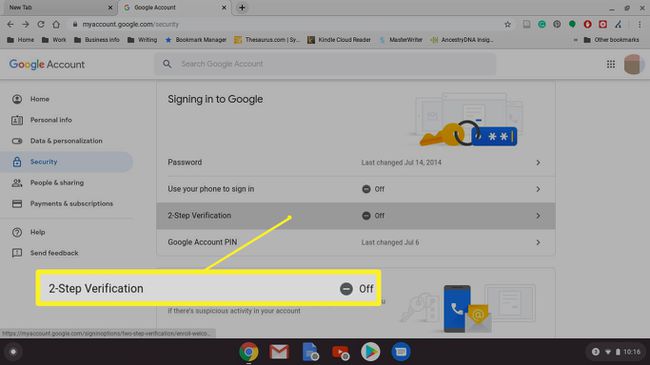
-
Rull ned og velg Kom i gang.
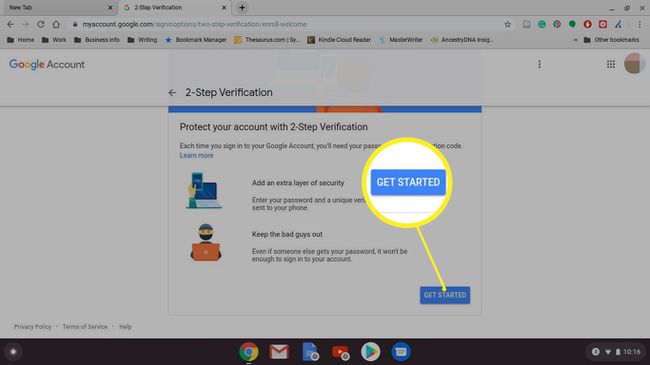
-
Skriv inn passordet ditt, og velg deretter Neste.
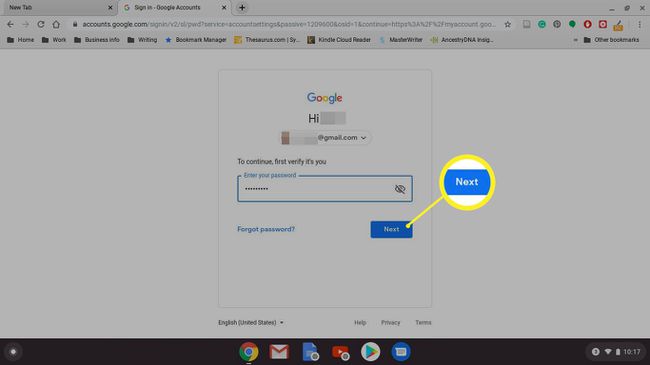
-
Velg enheten for å motta sikkerhetsmeldinger fra Google. Eller velg et annet alternativ og konfigurer en Sikkerhetsnøkkel eller få en Tekstmelding eller taleanrop.
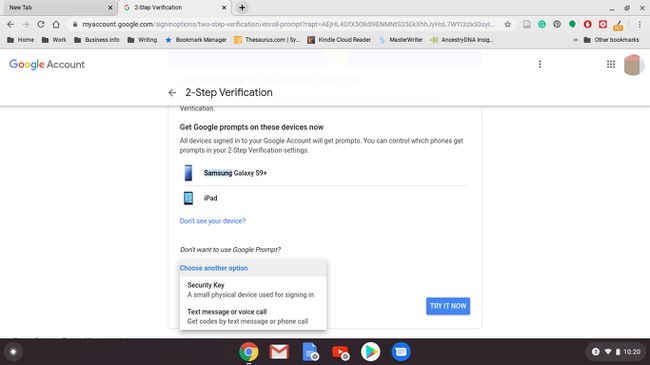
Plukke ut Ja fra enheten du valgte.
Legg til et sikkerhetskopialternativ ved enten å angi et mobiltelefonnummer eller velge Bruk et annet sikkerhetskopialternativ for å bruke en reservekode.
-
Hvis du velger å få en melding sendt til mobiltelefonen din, skriv inn koden og velg Neste.
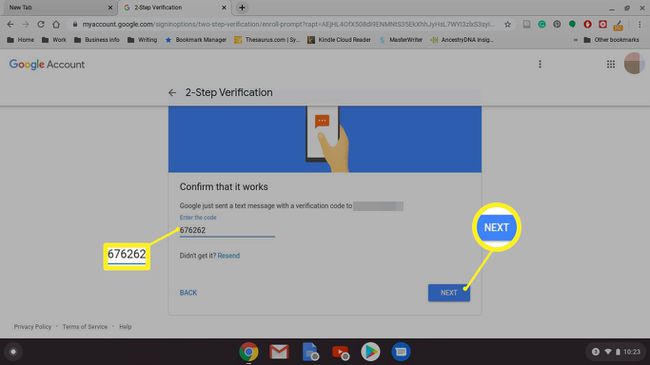
-
Plukke ut Slå på for å fullføre prosessen.
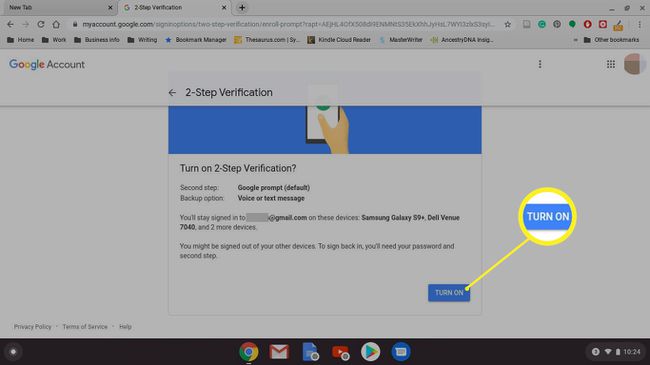
Hvis du aktiverer reservekoder, er det avgjørende å skrive ned eller skrive ut kodene. Dette er koder du kan bruke for å omgå tekstmeldingssystemet hvis du mister tilgangen til telefonen, så det er viktig å holde disse kodene på et sikkert sted.
Du kan bare bruke hver kode én gang.
Sikkerhetskopieringskoder er spesielt viktige hvis du bruker Prosjekt Fi som din mobilleverandør. Project Fi-telefoner fungerer ikke før du logger på med Google-kontoen din. Så du kan ikke logge på og sette opp en erstatningstelefon hvis den gamle telefonen din er mistet eller ødelagt, og du ikke har reservekoder for å omgå 2-faktor verifiseringsprosessen.
