Hva du skal gjøre når Google Assistant Voice ikke fungerer
Når Google Assistant-talekommandoer ikke fungerer, er det vanligvis på grunn av et eller annet problem med Google app. Noen av de vanligste problemene inkluderer feil tillatelser som hindrer Google-appen i å få tilgang til mikrofonen din, ved et uhell slår av talekommandoer og korrupte data i appen.
Hvis Google-assistenten ikke godtar talekommandoer, kan du prøve hver av de følgende rettelsene, i rekkefølge, til den begynner å fungere igjen. Hvis det fortsatt ikke fungerer etter at du har brukt opp alle disse rettelsene, kan det hende du må vente på at Google løser det spesifikke problemet du opplever.
Sørg for at Google Voice har de riktige tillatelsene
Google Assistant trenger tillatelse for å få tilgang til mange forskjellige systemer på telefonen din. Den trenger for eksempel tilgang til mikrofonen, ellers kan den ikke høre talekommandoene dine i det hele tatt.
Hvis Google Assistant-talekommandoer ikke fungerer på telefonen din, er det første du må gjøre å sjekke tillatelsene. Hvis du finner ut at noen av tillatelsene er deaktivert, vil det sannsynligvis løse problemet ved å aktivere dem.
Google Assistant fungerer gjennom Google-appen, så du må sørge for at Google-appen har tilgang til mikrofonen din på et minimum hvis du vil at den skal svare på stemmen din. Hvis du vil at den skal kunne gjøre noe nyttig, må du sørge for å aktivere alle tillatelsene.
Slik får du tilgang til tillatelsesinnstillingene for Google-appen din:
Åpen Innstillinger > Apper og varsler.
-
Trykk på i appinformasjonslisten Google.
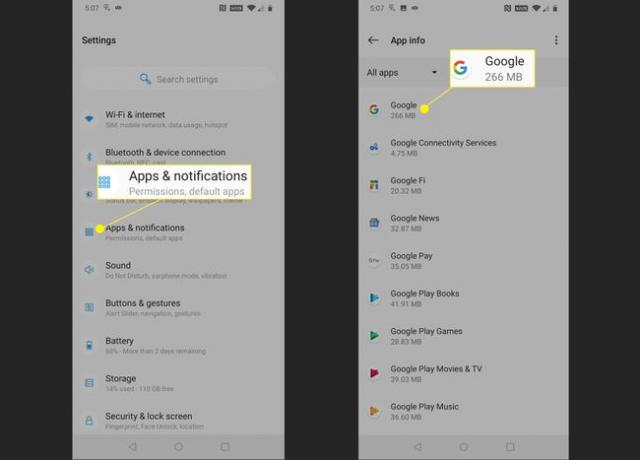
Trykk på Tillatelser.
-
Hvis noen av glidebryterne er nedtonet, trykker du på dem slik at de skyves til høyre. Sørg for at hver glidebryter er slått på, og sjekk om Google Assistant-talekommandoer fungerer.

Hvis Google Assistant fortsatt ikke svarer på stemmen din, prøv å starte telefonen på nytt etter at du har aktivert alle apptillatelsene. Hvis det fortsatt ikke fungerer, må du kontrollere at "OK Google"-kommandoen faktisk er aktivert.
Sørg for at 'OK Google'-kommandoen er aktivert
Google Assistant kan godta både stemmekommandoer og tekstkommandoer, så den kommer med muligheten til slå av talekommandoer. Hvis du vil at den skal svare på talekommandoer, må du sørge for at "OK Google"-kommandoen er aktivert i innstillingene for Google-appen din.
-
Åpne Google-appen og trykk på Mer.
Avhengig av hvilken versjon av Google-appen du har, kan du se ⋮ (tre vertikale prikker) eller ☰ (tre vertikale linjer), og du kan kanskje ikke se Mer tekst.
-
Trykk på Innstillinger.
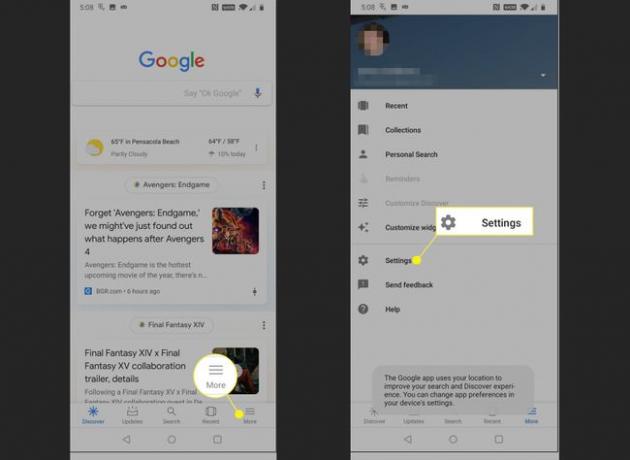
Trykk på Stemme.
-
Pass på at glidebryteren bytter for Tilgang med Voice Match og Lås opp med Voice Match begge skyves til høyre. Hvis en av bryterne skyves til venstre og nedtonet, trykker du på den.

Du kan spare litt tid ved å trykke på Omskole stemmemodell på dette tidspunktet og omskoler stemmemodellen. Ytterligere instruksjoner er tilgjengelig i neste avsnitt.
Sjekk om Google Assistant-stemmekontrollene fungerer. Hvis den fortsatt ikke svarer, tren stemmemodellen på nytt.
Tren opp Google Assistant Voice Model
I noen tilfeller fungerer ikke Google Assistant-talekommandoer fordi Google Assistant bare ikke kan forstå deg. Den er avhengig av noe som kalles en stemmemodell, som bare er en oversikt over at du sier «Ok, Google» og «Hey Google» noen ganger.
Hvis stemmemodellen blir ødelagt, eller den ble tatt opp i et høyt område eller av en tidligere eier av telefonen din, vil omopplæring av modellen vanligvis løse problemet.
Slik trener du opp Google Assistant-stemmemodellen:
-
Åpne Google-appen og trykk på Mer. Trykk deretter på Innstillinger > Stemme.
Dette er nøyaktig de samme trinnene du tok i den følgende delen for å slå på "Ok Google"-kommandoen. Hvis du fortsatt er på den skjermen, kan du hoppe over dette trinnet.
Trykk på Omskole stemmemodell, og skriv inn PIN-koden eller skann fingeravtrykket ditt hvis du blir bedt om det.
-
Trykk på jeg er enig.

-
Si de angitte setningene når du blir bedt om det.
Sørg for å uttale hver kommando tydelig. Det kan også være lurt å flytte til et stille sted hvis det er mye omgivelsesstøy, eller andre mennesker snakker, noe som kan ha en negativ effekt på nøyaktigheten til stemmemodellen din.
-
Hvis stemmemodelltreningen er vellykket, vil du se en skjerm som sier noe om det. Trykk på Bli ferdig for å fullføre prosessen.

Sjekk om Google Assistant-talekommandoer fungerer. Hvis du fortsatt har problemer, kan det hende du har et problem med Google-appen din.
Slett brukerdata og hurtigbuffer fra Google-appen
Google Assistant-talekommandoer er avhengige av at Google-appen fungerer, så problemer med Google-appen kan føre til at talekommandoer ikke fungerer. I noen tilfeller kan denne typen problemer rettes ved å slette Google-appens data og cache. Hvis det ikke fungerer, må du kanskje avinstallere Google-appoppdateringer og returnere appen til den tilstanden den var i da du opprinnelig fikk telefonen. I verste fall må du vente på at Google gir en løsning.
Slik sletter du brukerdata og hurtigbuffer fra Google-appen din, og hvordan du avinstallerer oppdateringer hvis det alternativet er tilgjengelig på telefonen din:
Åpne Innstillinger app, og trykk på Apper og varsler.
Trykk på Google.
-
Trykk på Oppbevaring.
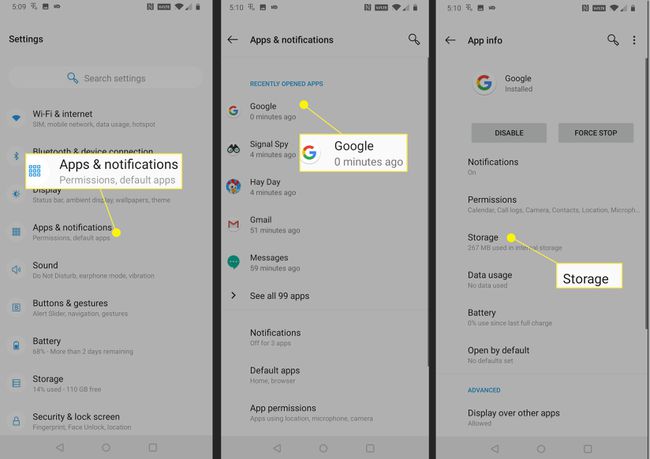
Trykk på RYDD LAGRING.
Trykk på SLETT ALLE DATA.
-
Trykk på OK, og trykk deretter på tilbake knapp for å gå tilbake til forrige skjermbilde.

Trykk på Tøm cache, og trykk deretter på tilbake knapp.
-
Trykk på ⋮ (tre vertikale prikker) ikon.
Hvis du har en eldre versjon av Android eller Google-appen, kan det hende du ikke ser ⋮ (tre vertikale prikker) meny her. Hvis du ikke ser denne menyen, har du ikke muligheten til å rulle tilbake Google-appen manuelt, og du må vente på at Google utsteder en løsning.
-
Trykk på Avinstaller oppdateringer.
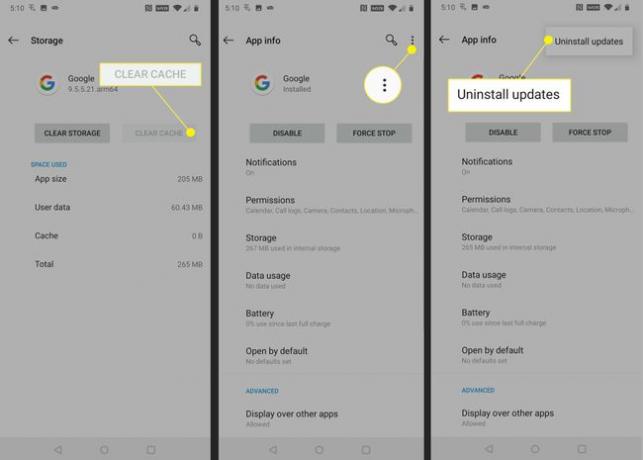
Trykk på OK.
Sjekk om Google Assistant-talekommandoer fungerer.
-
Hvis talekommandoer for Google Assistant fortsatt ikke fungerer, last ned og installer den nyeste versjonen av Google-appen. Naviger til Google-appen i Google Play-butikken, og trykk på OPPDATER.
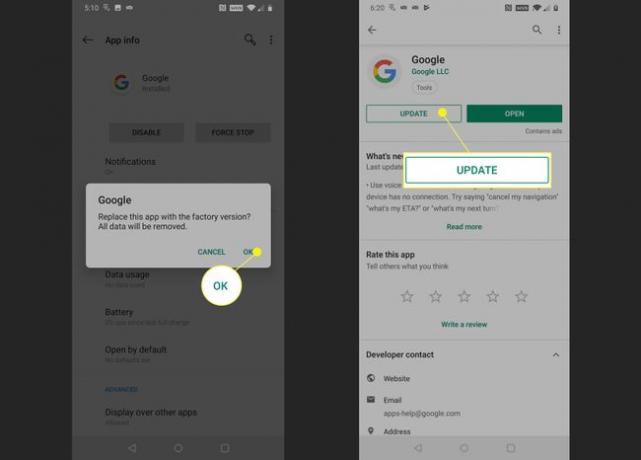
Hvis Google Assistant-talekommandoer fortsatt ikke fungerer, må du vente på at Google utsteder en løsning. Sjekk ut den offisielle Google Assistant-støtteforum for å rapportere problemet og be om ytterligere hjelp.
