Hvordan lage et skjermbilde i Windows og Mail It
Skjermbilder komme godt med når du jobber med teknisk støtte og trenger et bilde av skjermen for å feilsøke et problem. Skjermbilder er også en enkel måte å dele et bilde av informasjonen på dataskjermen på. Det er enkelt å dele skjermbilder med andre ved hjelp av verktøy i Windows.
Instruksjonene i denne artikkelen gjelder for Windows 10, Windows 8 og Windows 7.
Ta et skjermbilde med Windows Snipping Tool
Klippverktøyet er en rask måte å ta skjermbilder av vinduer, fullskjermer eller utvalg av en skjerm. Når du har tatt et skjermbilde, sender du det til noen i en e-postmelding.
-
På venstre side av Windows oppgavelinje, plukke ut Start for å åpne Windows Start Meny.
I Windows 8, sveip inn fra høyre kant av skjermen og velg Søk.
I Søk boks, skriv inn utklippsverktøy.
-
Velg i søkeresultatene Utklippsverktøy.
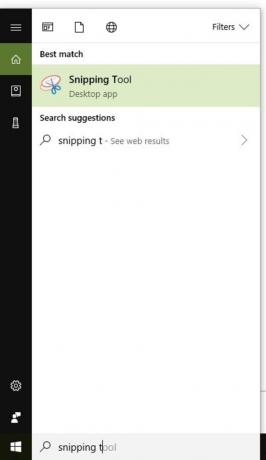
-
Velg Modus rullegardinpil.

Velg typen skjermbilde du vil ta.
Velg området du vil fange i et skjermbilde.
Plukke ut Lagre og velg hvor du vil lagre skjermbildet. Som standard er skjermbildet navngitt Capture.Endre navnet før du lagrer, hvis du ønsker det.
Hvis du planlegger å bruke klippeverktøyet ofte, spar tid ved å feste den til oppgavelinjen.
Ta et skjermbilde med Windows Snip & Sketch
I Windows 10 lar Snip & Sketch-verktøyet deg ta skjermbilder av vinduer, fullskjermer eller valg som du kan sende i en e-postmelding.
-
Skriv inn "klipp" inn i Windows-søkeboksen.
Plukke ut Klipp og skisse under Apper. Snip & Sketch-vinduet åpnes.
-
Plukke ut Ny i øvre venstre hjørne.
-
Velg modusen du vil bruke i Klipp og skisse linjen som vises øverst i vinduet. Alternativer inkluderer Freeform Snip, Vindusklipp, eller Fullskjermklipp.
Velg området du vil fange i et skjermbilde.
Plukke ut Lagre i øvre høyre hjørne av vinduet og velg hvor du vil lagre skjermbildet. Som standard er skjermbildet navngitt Merknad sammen med datoen og et sekvensnummer. Endre navnet før du lagrer hvis du ønsker det.
Send et skjermbilde via e-post med Outlook
Uansett hva e-post tjenesten du bruker, kan skjermbildet du lagret fra klippeverktøyet være sendes som vedlegg i en e-post. Hvis du bruker Microsoft Outlook som e-posttjeneste, kan du opprette og sende et skjermbilde fra en e-postmelding.
Åpen Outlook og velg ny epost for å åpne en ny e-postmelding.
Skriv inn mottakeren i Til feltet, skriv inn et emne i Emne feltet, og skriv inn meldingen.
Plasser markøren inne i e-postmeldingen der du vil legge til et skjermbilde.
På båndet, gå til Sett inn.
-
I Illustrasjoner gruppe, velg Skjermdump. De Tilgjengelig Windows galleriet vises og viser skjermbilder av alle åpne vinduer.
-
Velg vinduet du vil sette inn. Eller velg Skjermklipping nederst i galleriet for å klippe en del av vinduet du så på før du åpnet Outlook.
Outlook legger til skjermbildet i e-postmeldingen din.
Formater bildet etter behov og fullfør e-posten.
Plukke ut Sende for å sende e-posten med skjermbildet.
