Slik bruker du Microsoft Office-appen på Android
Microsoft har egen mobil apper for dens Office-pakke med programvare som Word, utmerke, og PowerPoint. I 2019 ga selskapet ut en alt-i-ett Office-app for Android og iOS som inkluderer programvaren nevnt ovenfor, samt fillagring, notater og PDF-verktøy. Slik setter du opp appen og en oversikt over alt du kan gjøre med Android-versjonen.
Microsoft Office-appen er kompatibel med Android 7.0 (Nougat) og nyere. Det finnes også en iPhone-versjon for enheter som kjører iOS 12.0 eller nyere.
Hvordan sette opp Microsoft Office for Android
Office-appen er tilgjengelig fra Google Play Butikk. Etter at du har lastet det ned, er det bare noen få trinn før du kan begynne å bruke det.
Start Office-appen, og trykk deretter på KOBLE TIL KONTOEN DIN.
Skriv inn e-post, telefonnummer eller Skype brukernavn.
Trykk på Neste.
Skriv inn passord. Du kan også bruk Microsoft Authenticator-appen for å få tilgang til kontoen din.
-
Trykk på Logg inn.

Du vil nå se alle filer relatert til den kontoen i appen.
-
Trykk på
Hjem, og trykk deretter på et program for å se bare disse filtypene. Du kan velge Ord, Excel, PowerPoint, PDF, Media eller Notes.
Microsoft Office for Android-appinnstillinger
Office-appen har en rekke innstillinger du kan tilpasse. Øverst på innstillingsskjermen er Tilkoblede tjenester, men det er bare informativt, du kan ikke endre noe. Under det er fire seksjoner: Filinnstillinger, Automatiske nedlastinger, Varsler og mer.
For å få tilgang til Office-appens innstillinger, trykk på profilbildet ved siden av Hjem-knappen, og trykk deretter Innstillinger.
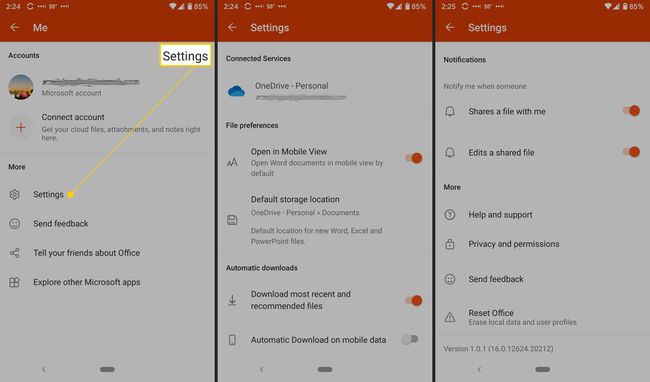
Dette er innstillingene du kan endre:
- Filinnstillinger: Inkluderer å åpne filer i mobilvisningen og angi en standard lagringsplass for nye filer.
- Automatiske nedlastinger: Inkluderer nedlasting av de nyeste og anbefalte filene som standard, og tillater automatiske nedlastinger ved bruk av mobildata.
- Varsler: Angi disse alternativene for å få et varsel når noen deler en fil med deg og når noen redigerer en delt fil.
- Mer: Inkluderer Hjelp og støtte, Personvern og tillatelser, Send tilbakemelding og Tilbakestill Office.
- Hjelp og støtte: Inneholder lenker til appens støtteside.
- Personvern og tillatelser: Skisserer dataene du godtar å dele, inkludert diagnostiske data og tilknyttede opplevelser som analyserer eller laster ned innhold for å gi personlige anbefalinger og forslag.
- Send tilbakemelding: Her har du tre alternativer: Jeg liker noe, jeg liker ikke noe, og jeg har en idé. For hvert alternativ kan du legge ved et skjermbilde.
- Tilbakestill Office: Sletter lokale data og brukerprofiler; den logger deg også ut, og du vil miste all ulagret data.
Hva du kan gjøre med Microsoft Office for Android
Det er mye du kan gjøre med Office-appen. Du kan legge til notater, bilder og dokumenter (Word, Excel og PowerPoint). Du kan også bruke Office Lens, en skannerapp som digitaliserer skriblerier fra tavler, tavler og trykte dokumenter.
For å legge til en fil, trykk på Plusstegn.
Trykk på Notater for å åpne Microsoft Sticky Notes.
Trykk på Linse for å legge til et bilde (standardkameraappen din åpnes). Du kan legge til bildefiler som er lagret på telefonen, ta et bilde eller åpne Microsoft Whiteboard, et digitalt lerret for samarbeid.
-
Trykk på Dokumenter og velg et alternativ fra neste skjermbilde for å opprette en Office-fil.

Slik bruker du Office-apphandlinger
Til slutt, trykk Handlinger, for å få tilgang til tilleggsfunksjonalitet. Fra denne skjermen kan du gjøre alle slags oppgaver mens du er på farten. Du kan både overføre filer og dele dem med telefoner i nærheten som har Microsoft Office-appen installert.
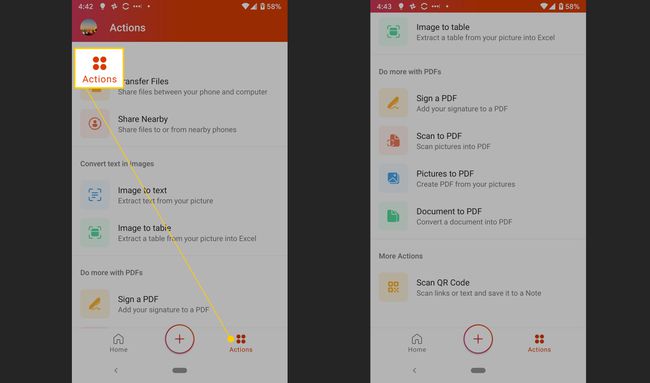
Andre handlinger du kan gjøre er:
- Konverter et bilde til tekst eller en tabell
- Signer en PDF
- Skann et bilde eller dokument til PDF
- Skann en QR kode
Overføre filer
Først kan du overføre filer mellom telefonen og datamaskinen ved midlertidig å pare de to enhetene. Når du ønsker å overføre filer, må du gjenta denne prosessen.
Trykk på Overfør filer.
Trykk på Sende eller Motta.
-
Gå til transfer.office.com på datamaskinen.
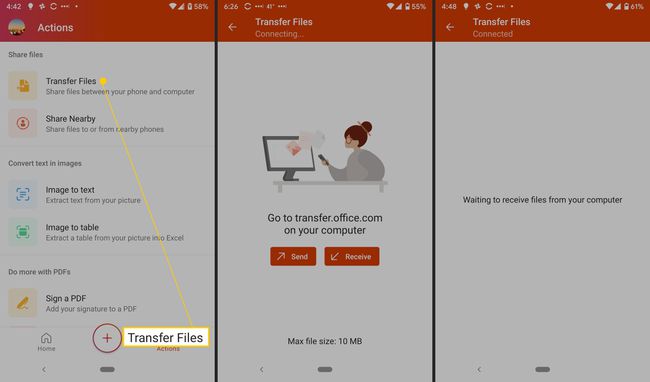
Skann QR-koden som vises på skjermen.
Trykk på Par på smarttelefonen og velg Par på datamaskinen hvis de oppførte tallene samsvarer.
Du kan nå overføre filer.
Deling av filer
Du kan også dele filer mellom telefoner i nærheten. Begge telefonene må ha appen installert; å dele tar bare noen få trykk.
Trykk på Del i nærheten.
-
Trykk på Sende eller Motta.

På den andre telefonen trykker du på Sende eller Motta.
Trykk på Inviter noen for enkel deling for å sende en nedlastingslenke.
