Slik skanner du dokumenter med din Android- eller iOS-telefon
Hva du bør vite
- iOS: Åpne Notater og opprette et nytt notat. Åpen Kamera og trykk Skann dokumenter. Plasser kameraet over et dokument for automatisk skanning.
- Android: Trykk Google Disk > plusstegn (+) > Lag ny > Skann. Plasser kameraet over dokumentet, trykk lukker, trykk hake.
- Bruk Adobe Scan: Trykk skjerm > Fortsette. Trykk på dokumentets miniatyrbilde for å redigere og lagre.
Oppdaterte funksjoner i iOS og Google Drive lar deg skanne dokumenter gratis med telefonen eller nettbrettet. Et program eller en app utfører skanningen med kameraet ditt og konverterer det i mange tilfeller til en PDF automatisk. Denne guiden viser deg hvordan du gjør det, enten du eier en Apple-enhet med iOS 13 eller høyere eller en Android-enhet med Android 11 eller høyere.
Hvordan skanne dokumenter med iOS
Utgivelsen av iOS 11 lagt til en skannefunksjon i Notes. Slik bruker du det:
Åpne Notater app og opprette et nytt notat.
-
Trykk på Kamera ikonet og velg Skann dokumenter.

-
Plasser telefonkameraet over dokumentet. Notes fokuserer automatisk og tar et bilde, men du kan også gjøre det manuelt ved å trykke på utløserknappen.
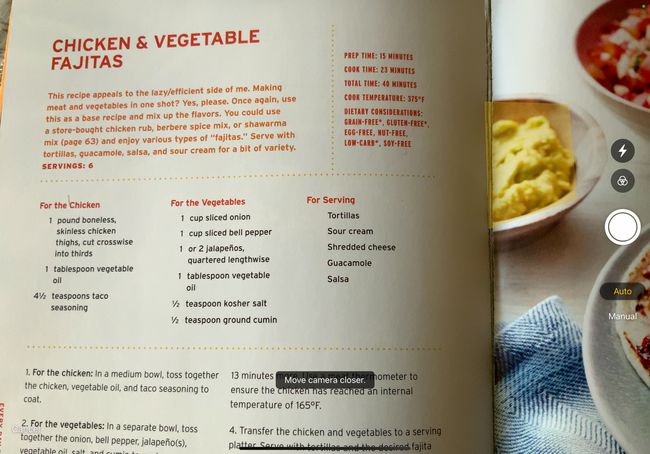
-
Når du har skannet en side, drar du i håndtakene for å beskjære skanningen. Trykk på Fortsett skanning å fortsette.

For å skanne dokumentet på nytt, velg Gjenta.
Gjenta denne prosessen for alle sidene du vil skanne. Når du er ferdig, velg Lagre.
Hvordan skanne dokumenter med Android
Du må ha Google Disk installert for å skanne dokumenter med Android. Appen kommer vanligvis forhåndsinstallert på Android-enheter; hvis ikke, last den ned fra Google Play-butikken. Å skanne:
Åpen Google Disk og trykk på + symbol.
Under Lag ny fanen, velg Skann.
Plasser telefonkameraet over dokumentet og trykk på Lukker -knappen når du er klar til å ta bildet.
-
Trykk på hake for å beholde skanningen eller tilbake pil å ta den på nytt.

Trykk på + symbol for å skanne flere bilder, eller Lagre for å fullføre og laste opp dokumentet til Google Disk. Det finnes også alternativer for å beskjære, skanne eller rotere skanningen, eller justere fargen.
-
Når du er ferdig med å skanne dokumentene, skriv inn et filnavn for den nye PDF-filen og velg en mappe å lagre den i. Velg deretter Lagre.
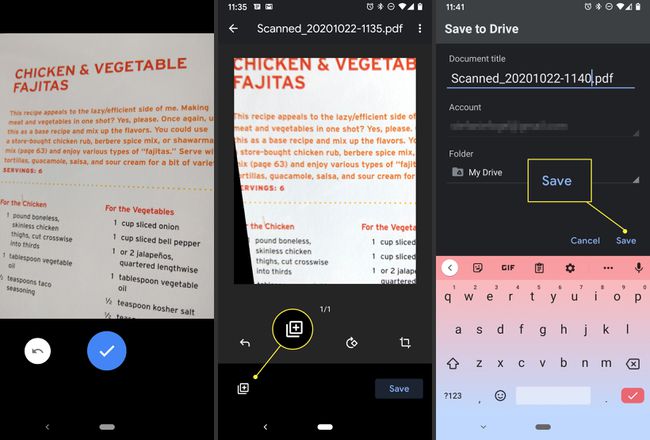
Hvordan skanne dokumenter med Adobe Scan
Tilgjengelig skannerapper inkludere Liten skanner, Genius skanning, TurboScan, Microsoft Office-objektiv, CamScanner, og mer, men Adobe Scan har alt det grunnleggende dekket i gratisversjonen. Det er enkelt å navigere og bruke uten mye læringskurve. Hvis du ikke har registrert deg for en gratis Adobe ID, må du konfigurere en for å bruke denne appen.
Adobe Scan tilbyr et betalt abonnement i appen for å få tilgang til tilleggsfunksjoner og alternativer. Imidlertid inkluderer gratisversjonen nok funksjoner til å dekke behovene til de fleste brukere.
Slik skanner du dokumenter med Adobe Scan:
Åpne appen og logg på med en Google-, Facebook- eller Adobe-ID.
Trykk på skjermen eller utløserknappen når du er klar til å skanne dokumentet. Appen finner grensene og tar et bilde for deg.
Dra håndtakene for å justere kantene om nødvendig, og trykk deretter Fortsette.
-
Appen tar automatisk flere skanninger om nødvendig. Hvis du ikke vil gjøre det, trykker du på skanningens miniatyrbilde for å vise redigerings- og lagringsalternativene. Her kan du rotere den, beskjære den, endre farge og mer. Når du er klar, trykk Lagre PDF i øvre høyre hjørne av skjermen for å lagre den.
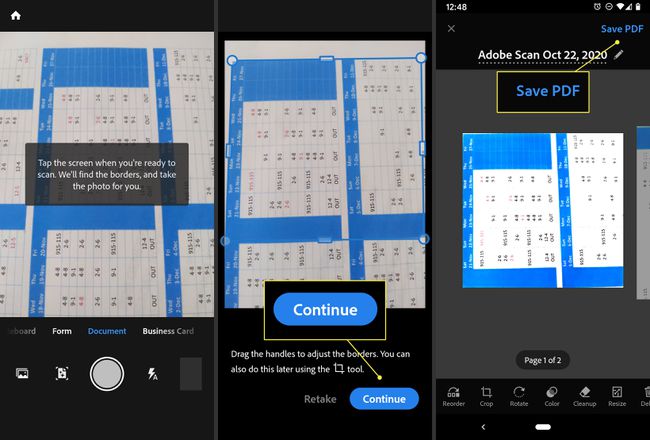
Etter at du har valgt Lagre til PDF, trykke på Mer ikonet viser alternativer for den nye filen. Du kan velge å lagre den på Google Disk, kopiere den til enheten din, skrive den ut, slette den og mer.
Om optisk tegngjenkjenning
Optisk karaktergjenkjennelse (OCR), noen ganger kalt tekstgjenkjenning, er en prosess som gjør tekst i en PDF-fil gjenkjennelig, søkbar og lesbar av andre typer programmer eller apper. Mange skannerapper, for eksempel Adobe Scan, bruker det automatisk på PDF-er, eller du kan velge dette alternativet i innstillingene. Fra iOS 11-utgivelsen bruker ikke skannefunksjonen i Notes for iPhone OCR på skannede dokumenter, og det gjør heller ikke Google Disk.
