Slik bruker du Windows Snipping Tool
Når du vil ta et bilde av dataskjermen, har du valg. For å ta et raskt og enkelt skjermbilde av hele skjermen, trykk på Print Screen-tasten. Hvis du vil fange deler av skjermen og gjøre endringer i skjermbildet, bruk verktøyet for klippeverktøy i Windows.
Instruksjonene i denne artikkelen gjelder for Windows 10-operativsystemet.
Aktiver klippeverktøyet
For å åpne klippeverktøyet i Windows 10, trykk på Windows tasten og deretter inn Utklippsverktøy. Når klippeverktøyet vises i menyen, velg det.
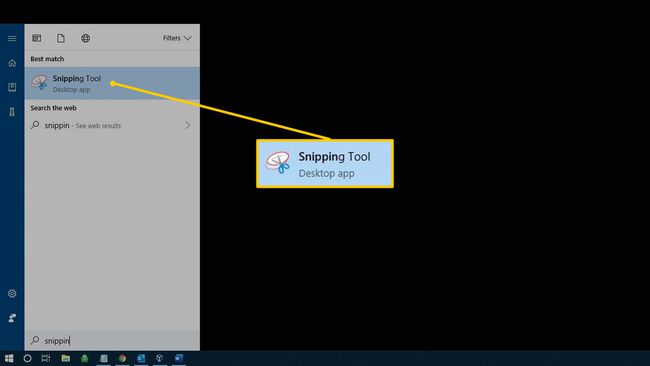
Snipping Tool-vinduet er usynlig i alle skjermbilder du tar.
Utforsk klippeverktøyet
Klippverktøyet åpnes i et lite vindu med en verktøylinje som inneholder fem kommandoer:
- Ny: Starter snipping-kommandoen.
- Modus: Angir hvilken type klipp som skal utføres.
- Forsinkelse: Oppretter en forsinket tidtaker for å ta bilder.
- Avbryt: Stopper en opptak.
- Alternativer: Inneholder tilleggsinnstillinger for hvordan klippeverktøyet oppfører seg.
Her er hva du finner i hver av disse menyene.
Ta et skjermbilde fra den nye menyen
Etter at du har konfigurert skjermen du vil fange og angi skjermfangstparametere som modus for fangst og eventuell forsinkelse, velg Ny for å ta skjermbildet.

Velg delene av skjermen som skal fanges fra modusmenyen
I motsetning til Windows Print Screen, som fanger enten hele skjermen eller det aktive vinduet, fanger klippeverktøyet hvilken som helst del av skjermen eller et hvilket som helst åpent vindu, ikke bare det aktive vinduet.

De Modus menyen gir 4 forskjellige måter å fange en skjerm på: Friform, rektangulær, vindu og fullskjermsklipp.
-
Plukke ut Klipp i fritt format å bruke et lassoverktøy for å omringe den delen av skjermen for å fange.

-
Plukke ut Rektangulær klipp for å fange et enhetlig rektangulært utvalg. Dette kan være en del av skjermen eller hele skjermen.
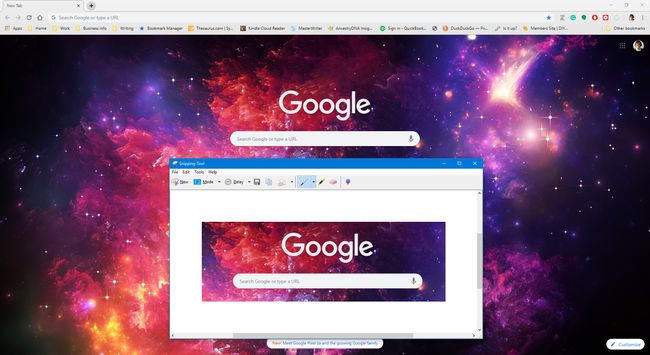
-
Plukke ut Vindusklipp til fange live-vinduene.

-
Plukke ut Fullskjermklipp for å fange hele skjermen, inkludert oppgavelinjen og skrivebordssnarveiene.

Still inn en timer med forsinkelsesmenyen
Når du trenger tid til å velge rullegardinmenyer eller andre elementer som ellers ikke ville blitt fanget umiddelbart, gå til Forsinkelse Meny.
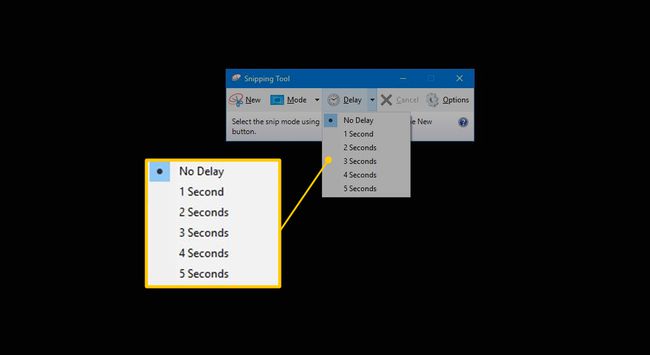
Bruk alternativene i Delay-menyen for å angi hvor lang tid klippeverktøyet skal vente før det tar skjermbildet. Velg en forsinkelse mellom 1 og 5 sekunder. Eller velg Ingen forsinkelse for å fange skjermen umiddelbart.
Lagre skjermbilder og mer automatisk med alternativmenyen
Klippverktøyet har flere alternativer som kan brukes på hver skjermbilde du fanger. Skjermopptaksalternativene kan endres når som helst. Å gå Alternativer til:
- Kopier alltid klipp til utklippstavlen.
- Be om å lagre klipp før lukking.
- Vis utvalg blekk etter at et klipp er tatt.

For å legge til en kant rundt skjermbildet, velg Vis utvalgsblekk etter at klippene er tatt avkrysningsboksen, og velg deretter Blekk farge rullegardinpil og velg en farge.
Bruk klippeverktøyet
Før du tar et skjermbilde, åpne alle vinduer du vil ta, og bruk deretter klippeverktøyet.
Gå til Modus, og velg deretter formen du vil fange.
Gå til Forsinkelse, og velg deretter hvor mye forsinkelse du vil ha for klippet ditt.
Gå til Alternativer, og velg deretter eventuelle tilleggsinnstillinger.
-
Plukke ut Ny.
Skjermen blekner når klippeverktøyet er i opptaksmodus.
Velg området du vil inkludere i klippet.
-
For å lagre klippet, velg enten diskikon på menyen eller velg Fil > Lagre som.
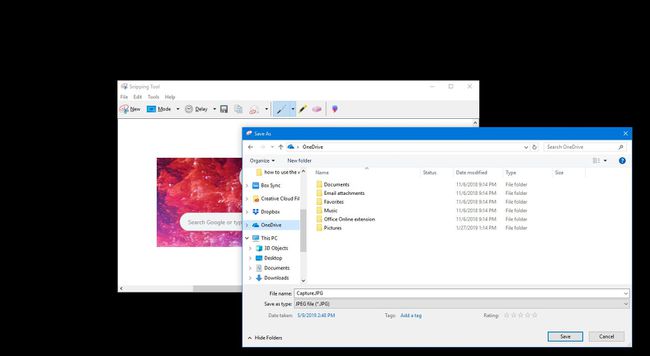
Rediger og del skjermklipp
Når du har et klipp, vises flere alternativer på verktøylinjen. Disse alternativene inkluderer Kopiere, E-postmottaker, Pennfarge, Highlighter, Viske ut, og Rediger med Paint 3D.
-
Plukke ut Kopiere for å kopiere klippet til utklippstavlen, lim deretter inn skjermbildet i programmer eller dokumenter.

-
Plukke ut E-postmottaker for å sende klippet som en e-post eller et e-postvedlegg.
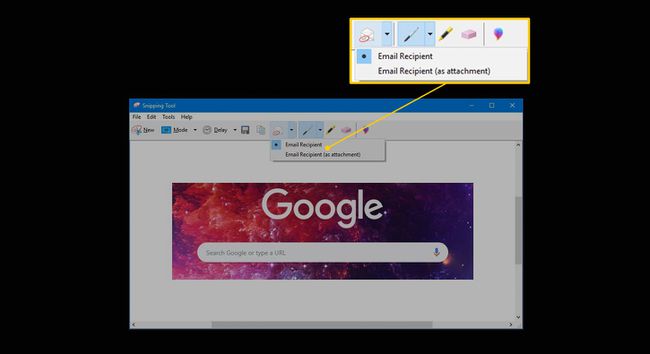
-
Plukke ut Pennfarge for å endre blekkfargen som brukes til å lage markeringer på klippet.

-
Plukke ut Highlighter for å markere en del av klippet.

-
Plukke ut Viskelær for å slette noe eller hele klippet.
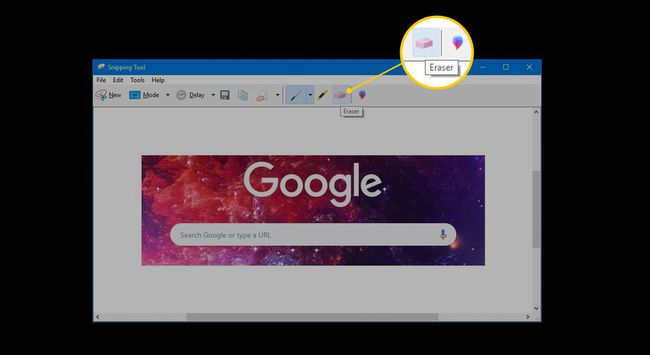
-
Plukke ut Rediger med Paint 3D for å åpne Paint 3D-applikasjonen. Bruk Paint 3D for å gjøre mer raffinerte redigeringer av klippet.

