Hvordan finne MAC-adressen på en iPhone
Hva du bør vite
- iPhone-ens MAC-adresse omtales som en Wi-Fi-adresse, og den kan finnes to steder.
- Når koblet til Wi-Fi: Åpne Innstillinger > Wi-Fi > Informasjonsikon for Wi-Fi-nettverk > Wi-Fi-adresse.
- Når som helst: Åpent Innstillinger > Generell > Om > Wi-Fi-adresse.
Denne artikkelen forklarer hvordan du finner Media Access Control (MAC) adresse på din iPhone.
På en iPhone blir MAC-adressen referert til som en Wi-Fi-adresse. Når du ser en Wi-Fi-adresse i iPhone-innstillingene, er det MAC-adressen.
Hvor finner jeg en MAC-adresse på en iPhone?
Du kan finne MAC-adressen to steder, og begge er innenfor innstillingsappen. Hvis du er koblet til et Wi-Fi-nettverk, kan du finne MAC-adressen i Wi-Fi-innstillingene dine ved å sjekke gjeldende Wi-Fi-nettverksdetaljer. Du kan også finne MAC-adressen til iPhone-en din oppført i de generelle innstillingene, enten du er koblet til Wi-Fi eller ikke.
Slik finner du MAC-adressen til en iPhone i Wi-Fi-innstillinger
Hvis du er koblet til et Wi-Fi-nettverk, kan du sjekke MAC-adressen din ved å åpne Wi-Fi-innstillingene. Du finner den oppført som Wi-Fi-adressen i detaljene for ditt nåværende Wi-Fi-nettverk.
Din iPhone har en unik MAC-adresse som ikke endres, men den er bare synlig hvis du har Privat adresse bryteren er slått av. Hvis bryteren for privat adresse er slått på, vil du se en annen Wi-Fi-adresse oppført når du kobler til et annet Wi-Fi-nettverk.
Slik finner du MAC-adressen til en iPhone gjennom Wi-Fi-innstillinger:
Åpen Innstillinger.
Trykk på Wi-Fi.
Trykk på info (i) ikonet ved siden av ditt nåværende Wi-Fi-nettverk.
-
MAC-adressen din er oppført i Wi-Fi-adresse felt.

Hvis Privat adresse bryteren er på, vil Wi-Fi-adressefeltet vise en unik MAC-adresse som kun brukes med det gjeldende Wi-Fi-nettverket. For å se telefonens faktiske MAC-adresse, slå av privat adresse.
Hvordan finne MAC-adressen til en iPhone i generelle innstillinger
Du kan også finne MAC-adressen til iPhone-en din i Om-delen av iPhones generelle innstillingsmeny. Dette alternativet er tilgjengelig uansett om du er koblet til Wi-Fi eller ikke.
Slik finner du din iPhone MAC-adresse i generelle innstillinger:
Åpne Innstillinger, og trykk på Generell.
Trykk på Om.
Bla nedover.
-
MAC-adressen din er oppført i Wi-Fi-adresse felt.
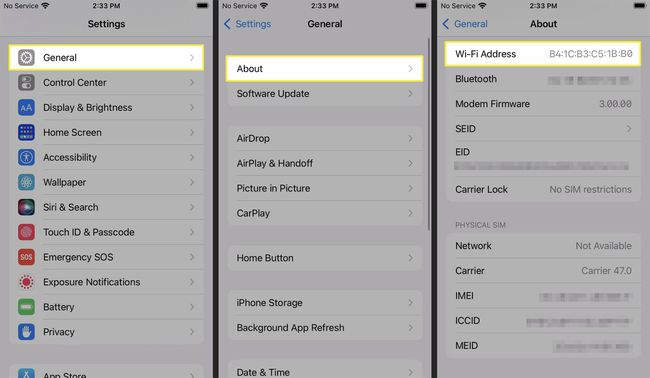
Hvis du ikke er koblet til Wi-Fi, vil adressen du ser være telefonens faktiske MAC-adresse. Hvis du er koblet til Wi-Fi og har funksjonen Privat adresse slått på, vil dette feltet vise den unike MAC-adressen som telefonen din bare bruker med det gjeldende nettverket.
Er Wi-Fi-adressen den samme som MAC-adressen på iPhone?
På en iPhone betyr Wi-Fi-adresse og MAC-adresse det samme. MAC-adresser er unike numre som brukes til å identifisere nettverksenheter. Enhetsprodusenter tildeler disse numrene, og hver enhet har et unikt nummer. Mens det finnes måter å endre en MAC-adresse i noen situasjoner er MAC-adresser utformet for å være statiske og unike.
Apple bruker begrepet Wi-Fi-adresse fordi iPhone-en din har en privat adresse-funksjon utviklet for å forbedre sikkerhet og personvern. Selv om telefonen din har en unik MAC-adresse som aldri endres, får telefonen din til å bruke en annen adresse med hvert Wi-Fi-nettverk ved å slå på funksjonen Privat adresse. Det gjør det vanskeligere for nettverksadministratorer å spore bevegelsene dine på tvers av nettverk.
Siden din iPhone kan bruke mer enn én MAC-adresse, er det viktig å være oppmerksom på om du har privatadressefunksjonen slått på eller ikke. Hvis nettverksadministratoren ber om MAC-adressen din, og du har privat adresse slått på, må du kontrollere at du er koblet til riktig Wi-Fi-nettverk før du sjekker Wi-Fi-adressen. Ellers kan du ende opp med å gi dem feil adresse.
Hvis du må oppgi en MAC-adresse før du kobler til et nettverk som bruker MAC-filtrering, kan det hende du må oppgi telefonens faktiske MAC-adresse. I så fall må du koble fra Wi-Fi helt og se etter Wi-Fi-adressen din ved å bruke den generelle innstillingsmetoden beskrevet ovenfor. Du må da koble til Wi-Fi-nettverket med privat adresse deaktivert. For mer informasjon og for å finne ut om du kan ha lov til å bruke Privat adresse på et slikt nettverk, kontakt nettverksadministratoren.
FAQ
-
Hvordan finner jeg en Chromecast MAC-adresse på en iPhone?
Bruke Google Home-appen på iPhone for å konfigurere Chromecasten og finne MAC-adressen. Når Chromecasten er tilkoblet, velger du den fra Google Home-husholdningen. Trykk på Innstillinger > Enhetsinformasjon > og se under Teknisk informasjon for å finne Chromecastens MAC-adresse.
-
Hvordan finner jeg en Chromecast MAC-adresse på en iPhone før jeg kobler til Wi-Fi?
Hvis du trenger Chromecastens MAC-adresse for å koble enheten til nettverket ditt, må du først koble den til en personlig hotspot på en annen enhet. Følg de første trinnene for å konfigurere Chromecasten din i Google Home-appen på din primære iPhone. Trykk på + (Pluss) > Konfigurer enheten > Ny enhet. Når du kommer til Koble til Wi-Fi-skjermen, plukke ut Mer > Vis Mac-adresse.
