Hvordan finne alternative ruter på Google Maps på iPhone
Hva du bør vite
- Se tilgjengelige alternative ruter i grått på kartet. Trykk på en for å bruke veibeskrivelsen i stedet.
- Trykk på under navigering Alternativ rute ikon (tilgjengelige ruter vises i grått). Trykk på den du vil bruke, og appen oppdaterer ruten.
Denne artikkelen forklarer hvordan du finner alternative ruter når du bruker Google Maps på din iPhone. Du kan se etter forskjellige ruter og se veibeskrivelsen før du begynner å navigere eller etter at du har begynt.
Velg en alternativ rute når du planlegger
Når du planlegger å reise ut og vil se den beste ruten som er tilgjengelig til destinasjonen, vil Google Maps på iPhone vise den automatisk for deg. Men kanskje du vil se om det er andre ruter tilgjengelig først.
-
Trykk på Veibeskrivelse ikonet og angi startposisjon og sluttdestinasjon i de tilsvarende boksene øverst på Google Maps.
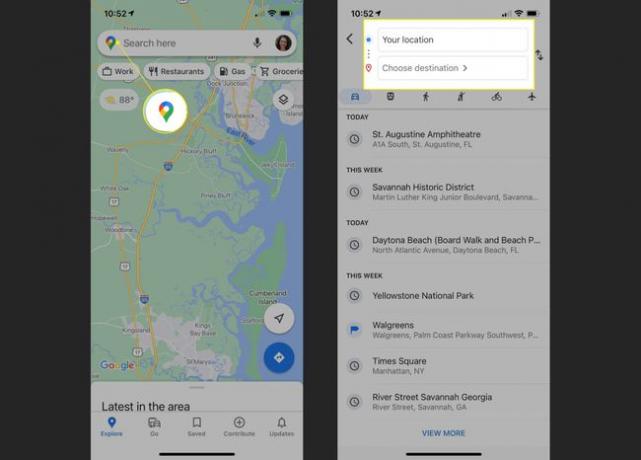
-
Du vil se den beste ruten på kartet med en hel blå linje. Hvis flere ruter er tilgjengelige, vil du se disse i grått sammen med reisetiden for hver.
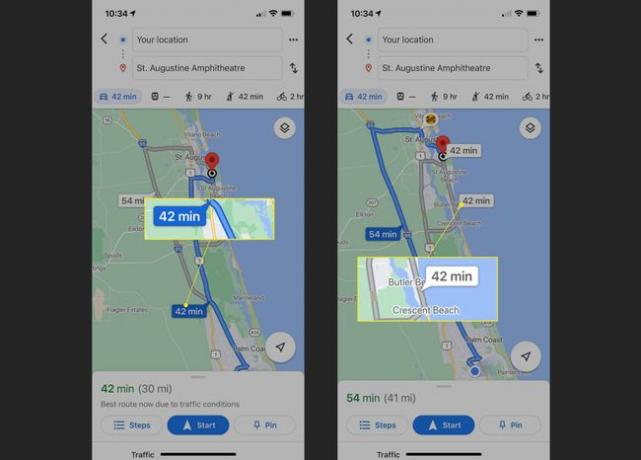
Trykk på den alternative ruten du vil bruke, og detaljene og reisetiden oppdateres nederst slik at du kan se den. Denne ruten vil da vises med en hel blå linje på kartet.
For å se de skrevne veibeskrivelsene kan du trykke på Trinn på bunnen. Men hvis du er klar til å ta turen, kan du trykke Start for å starte navigasjonen.
Velg en alternativ rute mens du navigerer
Hvis reisen din allerede er i gang og du vil se om det er en alternativ rute til reisemålet ditt, Google Maps på iPhone tilbyr en nyttig funksjon. Trekk over til et trygt sted og følg trinnene nedenfor. Du trenger ikke å avslutte den nåværende rutenavigasjonen først.
Trykk på Alternativ rute ikonet nederst på skjermen. Dette er avbildet med to svarte piler inne i en sirkel.
-
Kartet vil da vise andre tilgjengelige ruter i grått med gjeldende rute i hel blått. Du vil også se reisetiden for hver alternativ rute.
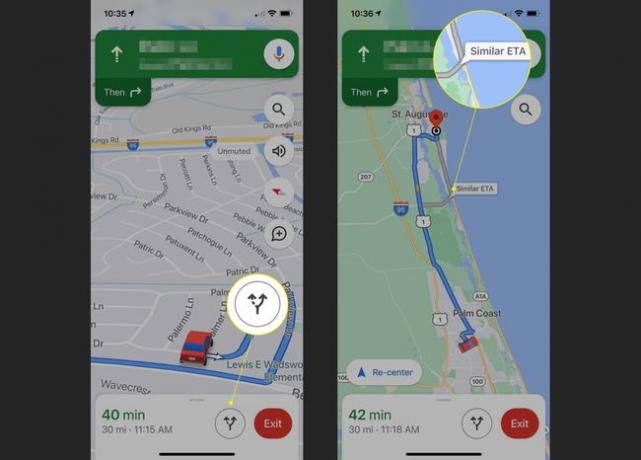
Trykk på en av de andre rutene du vil bruke, og navigasjonen, veibeskrivelsen og reisetiden oppdateres automatisk.
Du kan se trinnvise veibeskrivelser før du tar den alternative ruten ved å sveipe opp fra bunnen og trykke Veibeskrivelse. Du kan også trykke på Forhåndsvis rute for å se det på kartet.
Husk at det kanskje ikke alltid finnes en alternativ rute til det valgte reisemålet. Og hvis det er det, kan den ha en lignende eller til og med mye lengre reisetid og ETA som din nåværende rute. Hvis dette er tilfelle, vurder sende en egendefinert rute til Google Maps på din iPhone før du drar ut på motorveien!
FAQ
-
Hvordan gjør jeg Google Maps til standard på iPhone?
Det er ingen definitiv måte å erstatte Apple Maps med Google Maps som iPhones standard kartverktøy. Det finnes imidlertid noen løsninger. For det første, hvis du bruker Chrome-nettleseren på iPhone i stedet for Safari, vil å trykke på en adresse eller plassering automatisk få opp Google Maps som navigasjonsverktøy. For det andre, bruk Gmail som standard e-postklient, og all adresse eller stedsinformasjon du velger i en e-post vil automatisk åpne Google Maps.
-
Hvordan bruker jeg Google Maps offline på en iPhone?
Til lagre Google Maps for offline bruk på en iPhone, åpne Google Maps-appen og søk etter en destinasjon. Velg området du vil lagre, og trykk deretter på nedlasting. Hvis du søker etter et mer spesifikt sted, for eksempel en restaurant, trykker du på Mer (tre vertikale prikker) > Last ned kart uten nett > nedlasting.
-
Hvor mye data bruker Google Maps på en iPhone?
I gjennomsnitt bruker Google Maps omtrent 5 MB data per time med kjøring. Dette beløpet vil øke hvis du stopper før du kommer til destinasjonen, og du kan bruke mindre ved å laste ned kartene dine for offline bruk.
-
Hvordan får jeg Street View på Google Maps på en iPhone?
For å få tilgang til Street View på Google Maps på iPhone, søk etter en destinasjon eller slipp en nål på kartet. Nederst på skjermen trykker du på stedsnavnet eller adressen, og bla og trykker på bildet som er merket Street View. Dra fingeren på skjermen eller trykk på kompasset for å se deg rundt mens du er i Street View.
