Slik skanner du i Notes på iPhone eller iPad (iOS)
Hva du bør vite
- Åpne et eksisterende notat eller opprett et nytt, trykk på kameraikonet og velg Skann dokumenter.
- Trykk på utløserknappen eller bruk automatisk fangst for skanningen, og foreta deretter eventuelle justeringer av formen.
- Gjenta for å legge til en ny skanning eller avslutt ved å trykke Lagre for å plassere skanningen i notatet.
Denne artikkelen forklarer hvordan du skanner dokumenter, kvitteringer og andre fysiske papirer ved å bruke Notes-appen på iPhone eller iPad. Du trenger ikke å åpne kameraappen eller bruke et tredjepartsverktøy. Bare åpne en lapp og gå! Disse instruksjonene gjelder for Notes-appen på iOS 14 og iPadOS 14.
Hvordan skanne et dokument med notater på iPhone og iPad
Her er trinnene for å skanne et dokument til et nytt notat i Notes-appen på din iPhone eller iPad.
Merk
Hvis du vil skanne et dokument inn i et eksisterende notat, må du bruke et notat fra iCloud-kontoen din. Hvis du bruker et notat fra en tilkoblet e-postkonto i Notes-appen, for eksempel Gmail, vil du ikke se kameraikonet eller alternativet for skanne dokumenter beskrevet nedenfor.
Med et notat åpent, trykk på kamera ikonet på verktøylinjen og velg Skann dokumenter.
Plasser enheten over elementet du skanner, slik at det er i rammen. Du kan deretter bruke blits-, filter- og auto-fangstikonene øverst hvis du vil.
-
Hvis du bruker Auto, vil kameraet fremheve elementet i gult og fange skanningen. Hvis du bruker Manuell, trykk på lukker knappen for å fange elementet.
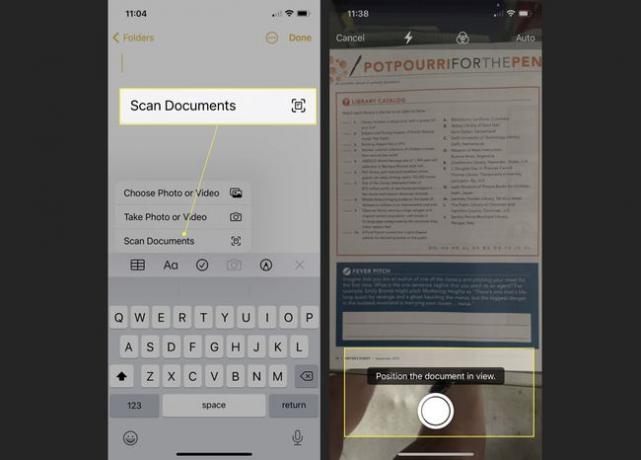
Når du ser det skannede elementet, kan du dra hjørnene på bildet hvis skanningen er feilformet. Trykk på Fortsett skanning for å lagre den eller Gjenta for å gjøre om fangsten.
Du vil da se kameraskjermen igjen, og fortelle deg at den er klar for en ny skanning. Følg samme prosess for å skanne et annet dokument, eller trykk på hvis du er ferdig Lagre.
-
Skanningen vil da vises inne i notatet. Hvis notatet ditt ikke har et navn, vil det som standard ha navnet på skanningen som appen fanget.

Du kan deretter legge til tekst, lage skisser, eller inkludere flere elementer som alle andre notater i Notes-appen. Eller du kan bare legge igjen notatet med skanningen som den er.
Notatet ditt lagres automatisk sammen med det skannede elementet. Og hvis du synkronisere notater fra iPhone eller iPad til Mac, vil du se det skannede elementet i notatet på din Mac også.
FAQ
-
Hvordan skanner jeg en QR-kode på en iPhone?
Til skann en QR-kode på iPhone, åpne Kamera-appen, ramme inn QR-koden, og trykk deretter på varselet. Du kan også skanne QR-koder i Wallet-appen, noe som gjør den nyttig for å lagre og lagre pass og billetter.
-
Hvordan skanner jeg en strekkode på en iPhone?
Til skann en strekkode på din iPhone, last ned en tredjeparts app for strekkodeskanning fra App Store. (Skaff deg QR-kodeleser-strekkodemaker, for eksempel.) Gi appen tillatelse til å bruke iPhone-kameraet, plasser strekkoden, og se deretter informasjonen som er gitt. Trykk på Søk for å se mer informasjon om strekkodens data.
-
Hvordan skanner jeg en QR-kode på en Android?
For å skanne en QR-kode på en Android, last ned QR Code Reader fra Google Play Store, eller skaff deg en lignende tredjepartsapp. Pek kameraet mot QR-koden, trykk og hold nede Hjem -knappen, og trykk deretter for å utløse kodens handling. Vær oppmerksom på at noen Android-telefoner kan ha funksjonalitet for QR-kodelesing innebygd.
