Slik tar du et skjermbilde på Xbox One
Xbox One har innebygde skjermbilder og videoopptaksmuligheter, slik at du kan fotografere eller ta opp spillopptak som kan deles online.
Når de er tatt, kan brukere laste opp bilder og video til OneDrive, del dem direkte til Twitter, eller sikkerhetskopiere dem til en datamaskin. Skjermbilder og videoer kan også lastes ned via Xbox-appen, som gjør det enkelt å arkivere favorittøyeblikkene dine og dele dem på andre sosiale medieplattformer.
Slik tar du et skjermbilde på Xbox One

Følg disse trinnene for å ta et skjermbilde på Xbox One:
Denne funksjonen fungerer bare mens du spiller et spill. Den er også deaktivert for streaming.
trykk Xbox-knapp.
-
Når skjermoverlegget vises, trykk på Y knapp.
Du vil se en melding som informerer deg om at skjermbildet ditt er lagret. Skjermoverlegget vil forsvinne, slik at du kan gå tilbake til spillet ditt.
Hvis du vil fange de siste 30 sekundene av spillingen som en video, trykker du på X knappen i stedet.
Slik deler du et skjermbilde på Xbox One

Følg disse trinnene for å dele skjermbilder og videoer du har tatt med Xbox One:
trykk Xbox-knapp.
Naviger til Broadcast og Capture fanen.
Plukke ut Nylige opptak.
Velg en video eller et bilde du vil dele.
Plukke ut OneDrive for å laste opp videoen eller bildet til OneDrive-kontoen som er knyttet til gamertaggen din.
Plukke ut Twitter å dele et bilde direkte til Twitter. Andre alternativer lar deg dele bilder og videoer til aktivitetsfeeden din, en Xbox-klubb eller i en melding til en av vennene dine.
Hvordan ta 4K HDR-skjermbilder og videoklipp på Xbox One

Hvis Xbox One er i stand til å sende ut 4K video, og fjernsynet ditt er i stand til å vise 4K, så kan du ta skjermbilder og video i 4K. Hvis TV-en din har høyt dynamisk område (HDR) aktivert, vil bildene dine også reflektere den forbedrede kontrasten.
For å ta opp media i 4K må du endre opptaksinnstillingene for Xbox One:
trykk Xbox-knapp.
Navigere til System > Innstillinger.
Plukke ut Preferanser > Kringkast og fangst > Spillklippsoppløsning.
Velg ett av 4K-alternativene.
Dette vil dramatisk øke filstørrelsen på skjermbilder og videoklipp. Hvis du vil dele 4K-skjermbildene dine på sosiale medieplattformer som Twitter, må du kanskje laste dem ned til PC-en din og deretter endre størrelsen på bildene.
Slik får du tilgang til Xbox One-skjermbilder og -videoer fra en datamaskin
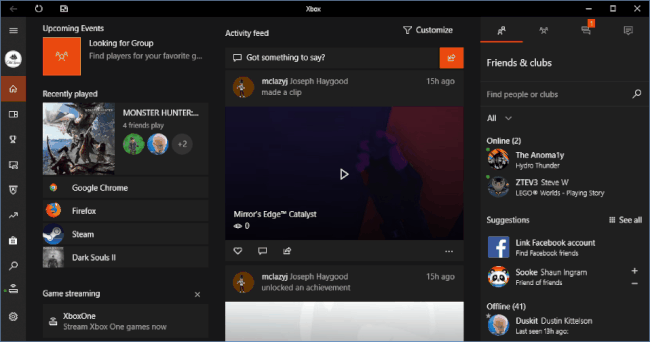
Selv om det er enkelt å dele skjermbilder direkte fra Xbox One, kan det være lurt å arkivere favorittøyeblikkene dine på en datamaskin. En måte å gjøre dette på er ved å laste opp innhold til OneDrive og deretter laste det ned til en datamaskin. Alternativt kan du bruke Xbox-appen.
Slik bruker du Xbox-appen til å laste ned Xbox One-medier til en Windows-PC:
Last ned og installer Xbox-appen.
Start Xbox-appen og velg Spill DVR.
Plukke ut På Xbox Live.
Velg skjermbildene eller videoene du vil lagre.
Plukke ut nedlasting.
Når du har lastet ned Xbox One-innhold til PC-en, kan du få tilgang til det ved å følge disse instruksjonene:
Start Xbox-appen og velg Spill DVR.
Plukke ut På denne PC-en.
Velg skjermbildene eller videoene du vil se.
Plukke ut Åpne mappen.
Dette vil åpne mappen på datamaskinen din der mediet er lagret. Nå kan du dele den på hvilken som helst sosiale medieplattform du liker. Du kan også organisere og arkivere favorittspillminnene dine.
