Hvordan endre startside og oppstartsatferd i Windows
Hva du bør vite
- Chrome: Velg i menyen med tre prikker Innstillinger. Muliggjøre Vis hjemknapp. Velge Skriv inn egendefinert nettadresse og skriv inn en URL.
- IE 11: Velg Innstillinger gir og velg Internett instillinger. Skriv inn en URL i Hjemmeside seksjon. Plukke ut Start med hjemmesiden.
- Edge: Gå til menyen med tre prikker > Innstillinger > Ved oppstart > Åpne en eller flere spesifikke sider > Legg til en ny side. Skriv inn URL og velg Legge til.
Denne artikkelen forklarer hvordan du endrer hjemmesiden og oppstartsatferden Windows 10, Windows 8, og Windows 7 ved hjelp av Google Chrome, Firefox, Opera, Kant, og Internet Explorer 11.
Slik endrer du Google Chrome-hjemmesiden
Mest nettlesere til Windows gi muligheten til å angi et hvilket som helst nettsted som din hjemmeside. I Google Chrome kan du velge én eller flere sider som skal startes ved oppstart:
-
Velg tre prikker i øvre høyre hjørne av Chrome og velg Innstillinger fra rullegardinmenyen.

-
Rull ned til Utseende delen og velg Vis hjemknapp veksle for å aktivere den (hvis den ikke allerede er aktivert).
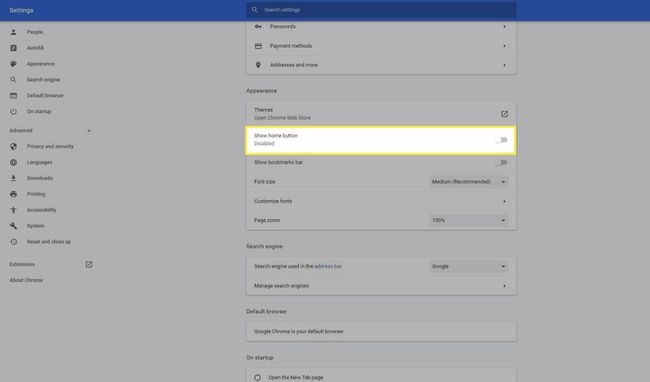
-
Plukke ut Skriv inn egendefinert nettadresse og skriv inn URL for din ønskede hjemmeside.

-
Alternativt kan du bla ned til Ved oppstart seksjon og velg Åpne en bestemt side eller et sett med sider for å angi hvilke sider du vil åpne når du åpner Chrome.
Plukke ut Fortsett der du slapp for å gjenopprette forrige nettlesingsøkt, last inn alle faner og vinduer som var åpne forrige gang du brukte Chrome.

Hvordan endre oppstartssiden for IE 11
Den endelige versjonen av Internet Explorer lar deg angi en egendefinert hjemmeside.
-
Velg Innstillinger utstyr i øvre høyre hjørne av IE 11 og velg Internett instillinger fra rullegardinmenyen.

-
Gå til Generell fanen og i Hjemmeside seksjonen, skriv inn URL-en du ønsker å angi som startsiden din.
For å åpne flere sider i separate faner, skriv inn hver URL på en egen linje.

-
I Oppstart seksjon, velg Start med hjemmesiden.

Hvordan endre hjemmesiden for Microsoft Edge
Standardnettleseren for Windows 10, Microsoft Edge, gjør det enkelt å kontrollere hvilken eller hvilke sider som lastes ved oppstart.
-
Velg tre prikker i øvre høyre hjørne av Edge.
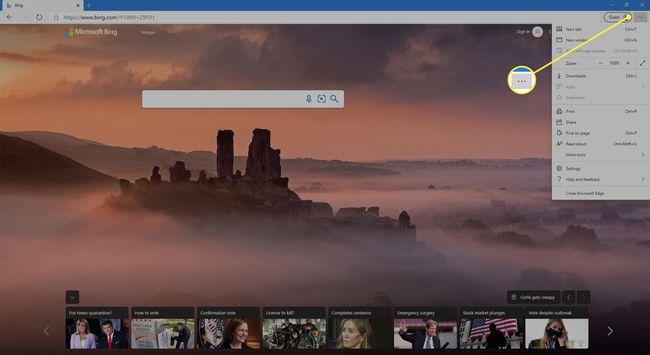
-
Velge Innstillinger fra rullegardinmenyen.

-
I Innstillinger rute, velg Ved oppstart.

-
Plukke ut Åpne en bestemt side eller sider, og velg deretter Legg til en ny side.
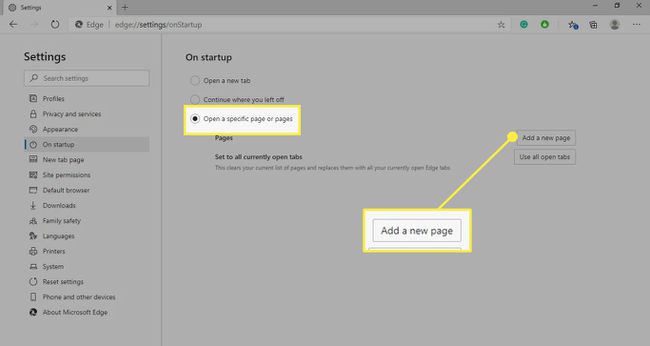
-
Skriv inn URL-en til den ønskede hjemmesiden, og velg deretter Legge til.
Plukke ut Ny faneside under Innstillinger for å kontrollere hvilken side Edge viser når en ny fane åpnes.

Slik endrer du Firefox-oppstartssiden
Mozilla Firefoxs oppstartsadferd kontrolleres gjennom nettleserinnstillingene.
-
Velg hamburgermeny i øvre høyre hjørne av Firefox og velg Alternativer fra rullegardinmenyen.
Du kan også gå inn om: preferanser i adressefeltet for å få tilgang til Firefox-innstillingene.

-
Gå til venstre rute og velg Hjem.
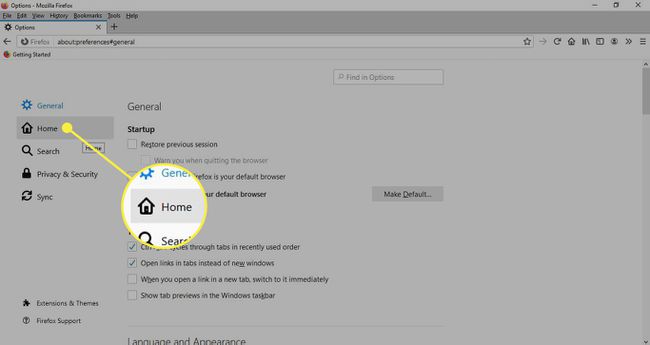
-
Velg Hjemmeside og nye vinduer rullegardinmenyen og velg Egendefinerte nettadresser.
Rull ned til Firefox hjemmeinnhold for å tilpasse standard Firefox-hjemmeside.

-
Skriv inn URL-en til den ønskede hjemmesiden. Endringer lagres automatisk, slik at du kan lukke Firefox-innstillingene.
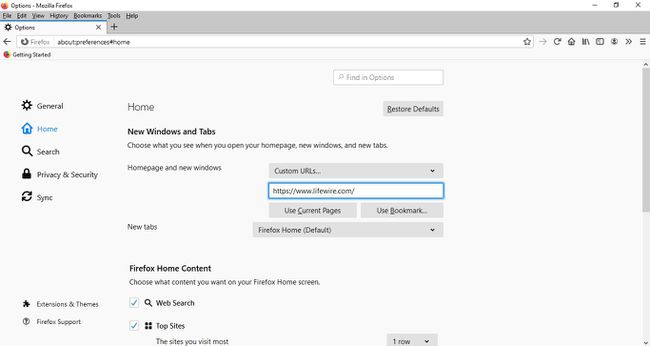
Slik setter du inn startsiden for Opera-nettleseren
Opera tilbyr deg valget mellom å vise hurtigvalggrensesnittet eller en side du velger hver gang applikasjonen starter opp.
-
Velg O i øvre venstre hjørne av nettleseren og velg deretter Innstillinger fra rullegardinmenyen.
Du kan også komme til Opera-innstillingene ved å bruke hurtigtasten Alt+P.
-
Gå til venstre rute og velg Grunnleggende.
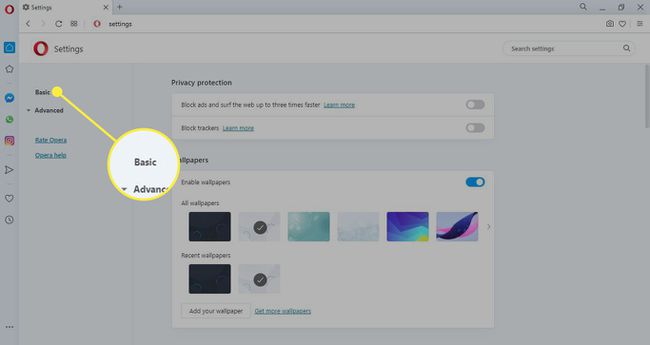
-
Rull ned til Ved oppstart seksjon og velg Åpne en bestemt side eller et sett med sider.

-
Plukke ut Legg til en ny side.

-
Skriv inn ønsket URL, og velg deretter Legge til.

