Hvordan tilpasse en iPhones startskjerm
Hva du bør vite
- I iOS 14 og utover kan du tilpasse appikoner og standardwidgeter.
- Lag et tilpasset ikon med Snarveier-appen: Trykk på plusstegn og følg instruksjonene.
- Lag egendefinerte widgets: Last ned og installer tredjepartsapper tilgjengelig på App Store.
iOS 14 ga muligheten til å tilpasse en iPhones startskjerm. Denne artikkelen viser deg hvordan du bruker ikoner og egendefinerte widgets for å gjøre startskjermen din mer iøynefallende.
Kan du tilpasse ikoner på en iPhone?
Et tilpasset appikon på en iPhone-skjerm er en snarvei kledd i et spesielt ikon. Snarveier er små skript (som dataprogrammer, men du lager dem, de er langt kortere og teknisk sett ikke et program) som automatiserer en oppgave for deg på iOS. Når du oppretter en snarvei til en app, kan du gi snarveien et unikt navn og ikon.
Hvordan setter jeg et ikon på startskjermen min?
Last ned ikonbilder eller ikonpakker og plasser dem i Bilder. Du kan også bruke et hvilket som helst bilde du har i galleriet som et ikonbilde. Begynn deretter å tilpasse startskjermen med disse trinnene.
Åpne Snarveier app på iPhone fra Verktøy-mappen eller med et søk. Plukke ut Alle snarveier for å vise eksisterende snarveier, hvis noen.
-
Plukke ut Legg til (+) øverst til høyre for å lage en ny snarvei.
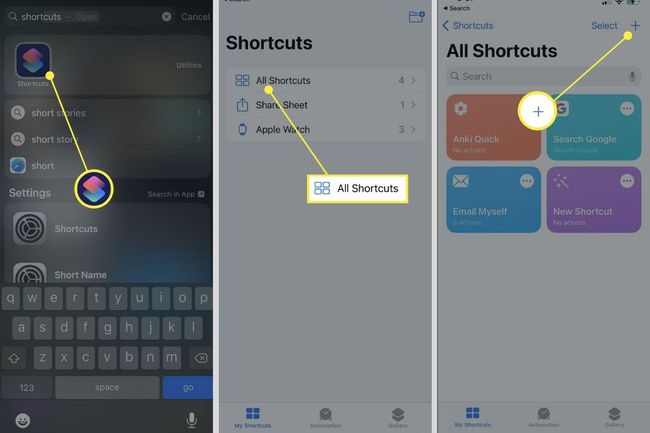
-
Plukke ut Legg til handling og søk etter Åpne appen handling. Velg deretter Åpne appen og vis Skripting skjerm.
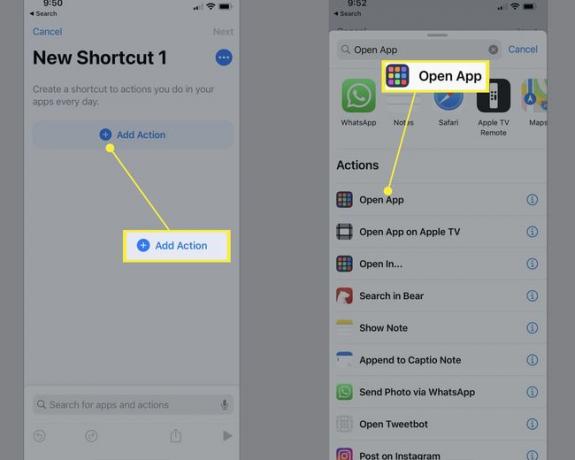
-
I Scripting-delen av den nye snarveien, trykk Velge og velg appen du vil åpne.

-
Velg blå tre prikker (...) for å åpne Detaljer skjerm for appen. Du kan nå gjøre to endringer:
- Slett standardnavnet "Ny snarvei" og skriv inn et foretrukket navn.
- Trykk på ikonet og endre ikonet Farge ved å velge en fargeprøve. Trykk deretter på Glyph for å velge et annet ikon fra kategoriene til Objekter, Mennesker, og Symboler.

Plukke ut Ferdig for å lagre endringene og gå tilbake til Detaljer skjerm.
Plukke ut Legg til på startskjermen og forhåndsvise ikonet. Du kan trykke på Legge til igjen for å legge til snarveien på startskjermen uten andre endringer i utseendet. I stedet for fargen eller tegnvarianten kan du tilpasse ikonet med et hvilket som helst bilde eller bilde.
-
Trykk og trykk på ikonet for å åpne en meny. Plukke ut Ta bilde, Velg Foto, eller Velg Fil, for å hente et hvilket som helst annet erstatningsappikonbilde.
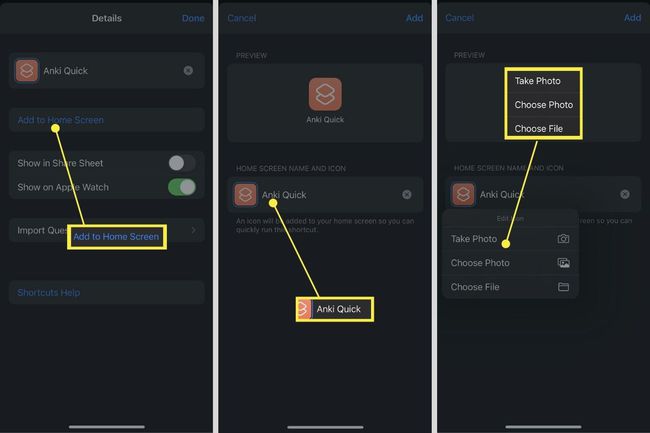
Skjermen vil blinke en kort bekreftelse som forklarer at app-snarveien ble lagt til på startskjermen. Lukk Snarveier-appen.
Det egendefinerte ikonet er nå på startskjermen din, og det vil oppføre seg som et hvilket som helst annet appikon. For å fjerne ikonet, trykk lenge på det og velg Slett bokmerke fra menyen.
Hvordan tilpasser jeg iPhone-widgetene mine?
iOS 14 lar deg legg til widgets for nesten alle iPhone-apper og vise informasjonen på startskjermen. Du kan også gruppere iPhone-widgeter i smarte stabler for å tilpasse iPhone-startskjermen og se på den viktigste informasjonen i løpet av dagen.
I motsetning til ikoner kan du ikke endre utseendet til en widget direkte. For eksempel kan det være lurt å matche utseendet til widgetene til bakgrunnen og ikonene og lage en konsistent startskjerm. Men det er flere widget-apper på App Store som kan hjelpe deg med å designe widgetene dine og velge informasjonen de skal vise.
Hvordan legger jeg til egendefinerte widgets på startskjermen min?
En iPhone-widget hjelper deg å se verdifull informasjon umiddelbart uten å åpne appen. Deretter lar en tilpasset widget deg legge til ditt eget spinn til hvordan det ser ut. Widgetsmith er en av de mest populære tilpassede widget-appene på App Store, og vi vil bruke den til å gjøre denne gjennomgangen.
Velg størrelsen på widgeten. Du kan velge mellom Liten widget, Medium widget, og Stor widget.
-
Velg Standard widget og gå gjennom de forskjellige stilene. Du kan velge mellom ulike stiler av tid, dato, vær, bilder, kalendere og mer.
Merk:
For hver type kan du også velge Standard widget eller a Tidsinnstilt widget. Sistnevnte erstatter standardwidgeten på et bestemt tidspunkt. Du kan for eksempel planlegge at kommende kalenderhendelser bare skal vises på startskjermen i løpet av dagen.

Bruk serien med menyer under stilen for å velge Tema.
Du kan lagre widgeten med dette temaet eller tilpasse den mer med Font, Tint Farge, Bakgrunnsfarge, og Grensefarge, og Kunstverk.
-
For å lagre temaet, gå tilbake til forrige skjerm (velg pilen i øvre venstre hjørne) og velg Lagre. For å tilpasse temaet ytterligere, trykk Tilpass tema.

Når du får det nøyaktige utseendet, gå tilbake til forrige skjerm for å gi nytt navn og lagre det.
-
Legg til en Widgetsmith-widget på startskjermen på samme måte som du legger til en annen widget. Velg et tomt område på startskjermen og trykk lenge for å gå inn i jiggle-modus. Deretter bruker du Legg til (+) for å legge til den generiske Widgetsmith-widgeten. Trykk og hold for å Rediger widget. Velg din egendefinerte widget fra rullegardinmenyen.

FAQ
-
Hvordan tilpasser jeg låseskjermen på iPhone?
Akkurat som startskjermen kan du tilpasse din iPhone låseskjermens utseende. Gå til Innstillinger > Bakgrunn > Velg Ny bakgrunn og velg en bakgrunn for iPhone-låseskjermen.
-
Hvordan tilpasser jeg kontrollsenteret mitt?
Du kan tilpasse kontrollsenteret for å legge til og organisere kontroller. Først, gå til Innstillinger > Kontroll senter. Trykk deretter på Sett inn knappen for å legge til eller fjerne kontroller eller trykk Bestill på nytt for å dra en kontroll til en ny posisjon.
