Slik kaster du iPhone til Chromecast
Hva du bør vite
- Koble til Chromecast innebygde apper i Google Home-appen. Velg Cast ikonet i støttede apper for å caste til Chromecast-enheten din.
- Bruk en tredjeparts speiling-app som Replica for å speile iPhone-en din til Chromecast-enheten din.
- iPhone og Chromecast må være på samme Wi-Fi-nettverk for casting.
Denne artikkelen går gjennom hvordan du caster iPhone til Chromecast. Dra nytte av Chromecast innebygde apper for å caste direkte fra iPhone. For å speile iPhone-skjermen din, få hjelp fra en Chromecast-app for skjermspeiling.
Slik kaster du iPhone til Chromecast ved å bruke Chromecast innebygde apper
Den enkleste måten å caste innhold fra en iPhone til Chromecast er å bruke en av de tusenvis av apper med Chromecast innebygd. For å strømme og caste innhold på denne måten, koble Chromecasten til Google Home og koble kontoen din til apper som deltar, for eksempel Hulu.
Du har kanskje allerede andre strømmeapper på iPhone med Chromecast innebygd, inkludert Netflix, YouTube TV, Disney+, Prime Video og HBO Max.
Først, sørg for at du har konfigurer Chromecasten din med Google Home. Når du har lagt til Chromecasten din i Google Home, ser du etter enheten din på hovedskjermen i hjemmet ditt.
-
Koble eventuelt appkontoene dine til Google-kontoen din i Google Home-appen. For å sette opp Hulu-casting, trykk for eksempel + (Pluss) > Videoer > Hulu > Link > skriv inn påloggingsinformasjonen din > og velg Koble til konto.
Ikke alle strømmetjenester krever at du kobler til kontoen din i Google Home-appen for å bruke den innebygde casting-funksjonen. Besøk Googles støtteside for å finn ut mer om hvilke apper som krever tilknytning til Chromecast.
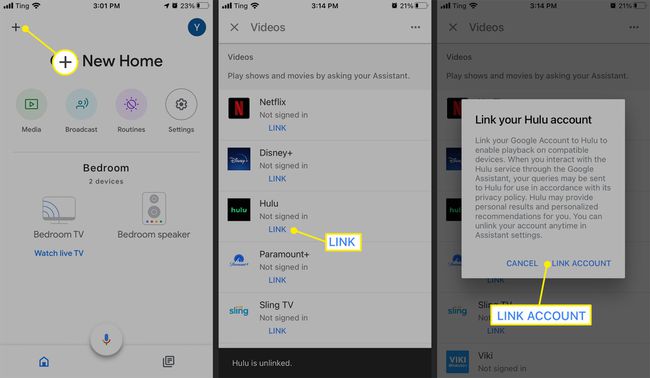
Last ned den tilsvarende appen på iPhone hvis du ikke allerede har den, og åpne den.
-
Velg et program eller en film å spille av, og trykk på Cast ikon.
Noen apper, for eksempel Hulu, lar deg velge Chromecasten din umiddelbart før du velger innhold som skal spilles av. Se etter Cast knappen ved siden av profilikonet ditt.

Velg Chromecast-enheten din fra listen for å begynne å caste.
-
Trykk på Cast ikonet for å gå tilbake til denne listen og velge Koble fra for å slutte å caste til Chromecast.
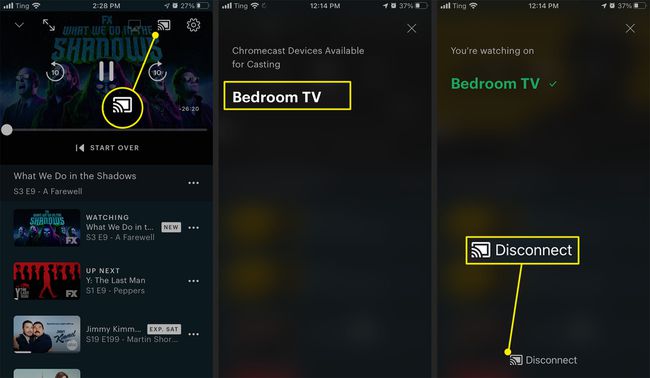
Slik bruker du Google Home til å caste iPhone til Chromecast
Et annet alternativ for å caste iPhone til Chromecast er å bruke Google Home og Google Assistant med tilknyttede tjenester og apper.
Åpne Google Home-appen og velg Media.
Fra Media-siden velger du Chromecast-enheten din under Hør på for å sende musikk, radio og podcaster fra tilkoblede tjenester.
-
For å se direktesendt TV på Chromecasten, velg Chromecast-enheten fra Google Home-hovedskjermen og trykk Se direktesendt TV.
Sling TV leveres med alle Chromecast-enheter. For å bla gjennom innhold, last ned Sling TV-appen på din iPhone.

-
Bruke Media for å kontrollere avspilling fra innhold i tilkoblede apper. Åpne en Chromecast-aktivert app > spill av innhold > trykk på Cast ikon > gå tilbake til Google Home-appen > og velg Media.
Du kan også kontrollere casting fra Chromecast-enhetens skjerm i Google Home-appen. Velg Chromecast > bruk enhetens avspillingskontroller > eller trykk Stopp castingen.
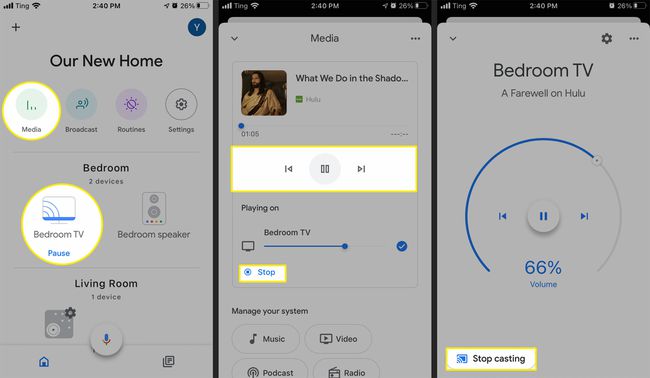
-
Alternativt kan du bruke Google Assistant i Google Home-appen eller en Google Nest-høyttaler for å caste iPhone til Chromecast. Si en kommando som «Cast Curb Your Enthusiasm on Hulu» eller «Hey Google, spill The Great British Baking Show på Netflix».
Hvis du bare har én Chromecast TV, trenger du ikke spesifisere den til Google Assistant. Hvis du har mer enn én Chromecast-enhet, må du angi én TV som ditt foretrukne valg for casting av video. Trykk på Chromecasten i Google Home > Innstillinger > Lyd > Standard TV.
Hvordan skjermspeiler du en iPhone til Chromecast?
Ikke alle apper kommer med et Chromecast-castingalternativ. Hvis du vil speile iPhone-en din for å dele bilder eller andre medier, bruk en tredjeparts Chromecast-speiling-app, for eksempel Replica.
-
Last ned replika fra Apple App Store.
Replica-appen krever et abonnement etter den første tre-dagers gratis prøveperioden. For å administrere eller kansellere abonnementet ditt, gå til Innstillinger > eple ID > Abonnementer.
Gi Replica tilgang til det lokale nettverket ditt for å søke etter casting-enheter.
Velg Chromecast-enheten din fra listen over resultater under Koble.
-
Etter at du har valgt Chromecast, trykker du på skjermen for å bekrefte at du har koblet til riktig castingenhet. Trykk på Start å lansere Skjermsending skjerm.

Trykk på Start kringkasting for å begynne å speile iPhone-skjermen til Chromecast.
Se etter Cast Screen Mirror kringkaster skjermen din linje i rødt øverst på skjermen. iPhone-en din caster nå til den valgte Chromecast-enheten.
-
For å stoppe castingen, velg Stopp kringkasting.

