Hvordan lage en kontaktplakat på iPhone
Hva du bør vite
- Kontakter > kontaktkortet ditt > Kontakt Foto og plakat > Tilpass > Plakat > velg stil > Ferdig > Fortsette.
- Velg ny kontaktplakat: Kontakter > kontaktkortet ditt > Kontakt Foto og plakat > Redigere > sveip til plakat > Ferdig.
- Å slette: Kontakter > kontaktkortet ditt > Kontakt Foto og plakat > Redigere > sveip til plakat > sveip opp > søppelikon > Slett.
Denne artikkelen forklarer hvordan du oppretter og endrer iPhone-kontaktplakater, introdusert i iOS 17.
Hvordan lage og tilpasse iPhone-kontaktplakater
Du kan bruke kontaktplakater med den forhåndsinstallerte telefonappen, tredjeparts telefonapper som støtter funksjonen og NameDrop, blant annet. Med funksjonen støttet så mange steder, hvis du er interessert tilpasse din iPhone, er det enkelt å lage din egen kontaktplakat (og, hvis du noen gang har gjort det tilpasset din iPhone-låseskjerm, vil prosessen være veldig kjent). Her er hva du skal gjøre:
-
I Kontakter app, trykk på kontaktkortet ditt.
Hvis du nettopp har installert iOS 17, blir du bedt om å lage kontaktplakaten din under oppsettet.
Trykk på Kontakt Foto og plakat.
-
Skriv inn navnet ditt (eller hvilket navn du vil skal vises) og trykk Redigere.

Du kan ha mer enn én kontaktplakat (du kan bare bruke én om gangen). For å redigere standarden, trykk Tilpass.
Hvis du ikke allerede har et bilde på kontaktkortet ditt, trykker du på Kontakt Foto. Hvis du gjør det, trykk Plakat og gå til trinn 7.
-
Velg ditt kontaktbilde. Ta en rask selfie, velg fra Bilder-appen din, eller velg en Memoji eller monogram. Gjør ditt valg og følg trinnene på skjermen.

For å lage plakaten din, trykk Tilpass > Plakat.
-
Velg først en stil: et nytt bilde du tar med kameraet ditt, et bilde fra Foto-appen din, en Memoji. eller et monogram.
Hvis du tar et bilde eller velger et eksisterende, vil det bli bakgrunnen for kontaktplakaten din. Beskjær bildet ved å knipe eller sveip side til side for forskjellige lyseffekter.
For en Memoji, velg en karakter og lag et ansikt. Når tegnet samsvarer med ansiktet du ønsker, trykker du på den blå prikken for å lagre den og trykker Neste.
Hvis du trykker på Monogram, trykker du på bokstavene nederst til høyre for å redigere monogrammet.
-
Tilpass teksten som vises når du ringer noen ved å trykke på tekstboksen øverst og velge nye fonter og skriftfarger.

Hvis du valgte en Memoji eller Monogram i trinn 8, endre bakgrunnsfargen ved å trykke på fargesirkelen nederst til venstre og velge en ny farge.
Når du er fornøyd med kontaktplakaten, trykker du på Ferdig å lagre den.
Forhåndsvis plakaten og hvordan dine innkommende anrop vil se ut. Hvis du vil endre noe, trykker du på Tilbake. Hvis du er fornøyd med det, trykk Fortsette.
-
Når kontakten din er opprettet, kan du velge hvordan du deler den med folk ved å flytte Navn og bildedeling skyveknappen til på/grønn.
Velg å enten dele den automatisk med alle i Kontakter-appen din ved å trykke på Bare kontakter eller trykk på Spør alltid for å bli spurt før du deler den.

Hvordan redigere eller endre iPhone-kontaktplakater
Når du har laget en eller flere iPhone-kontaktplakater, kan du redigere dem eller endre den du bruker. Dette er hvordan:
-
For å velge en annen kontaktplakat, gå til Kontakter > kontaktkortet ditt > Kontakt Foto og plakat > Redigere > sveip til den du ønsker > trykk Ferdig. Dette er nå kontaktplakaten som andre ser.

-
For å redigere en kontaktplakat, gå til Kontakter > kontaktkortet ditt > Kontakt Foto og plakat > Redigere > Tilpass > Plakat > rediger plakaten > Fortsette.
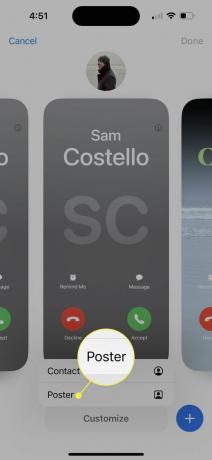
-
For å slette en kontaktplakat, gå til Kontakter > kontaktkortet ditt > Kontakt Foto og plakat > Redigere > sveip for å finne den du vil slette > sveip opp > trykk på søppelikonet > trykk Slett.


FAQ
-
Hvordan lager jeg en Memoji?
I Meldinger app, trykk på Animoji-ikon (det er et tegneserieansikt med en gul kontur rundt ansiktet). Trykk deretter på + knappen for å opprette en ny. Du vil gå gjennom mange trinn for å tilpasse den akkurat slik du vil. Vi går nærmere inn på vår Hva er Animoji og Memoji? artikkel.
-
Hvordan sender jeg meldinger med effekter i Meldingsappen på en iPhone eller iPad?
Når du er ferdig med å skrive meldingen i Meldinger-appen, trykk og hold Send-pilen. En liten meny dukker opp, og tilbyr alternativer som Slam, Loud, etc. Øverst på skjermen kan du velge mellom Boble eller Skjerm. Hvis du velger Skjerm, kan du sveipe til venstre for å se flere skjermeffekter. Når du finner en du liker, trykker du på send-pilen igjen for å få meldingen sendt med effekten. Vi har mer informasjon om sende effekter i Meldinger-appen hvis du er interessert.
