Slik endrer du AirDrop-navnet ditt
Hva du bør vite
- iPhone: Kontakter > [navnet ditt] > Redigere > fornavn > skriv inn nytt navn > Ferdig.
- iPad: Innstillinger > Generell > Om > Navn > skriv inn nytt navn.
- Mac, gå til Apple-menyen > Systemvalg > Deling > Datamaskinnavn > skriv inn nytt navn.
Du kan endre AirDrop-ID-en din slik at andre ser noe annet enn navnet ditt. Denne artikkelen forklarer hvordan du endrer AirDrop-navnet ditt på iPhone, iPad og Mac.
Slik endrer du navnet ditt i AirDrop på iPhone
Å endre AirDrop-navnet ditt på en iPhone innebærer en endring som du kanskje ikke vil gjøre. Heldigvis er det ikke sant på iPad og Mac, som vi vil se i de neste to delene.
AirDrop på iPhone bruker navnet du har på kontaktkortet ditt. Hvis du endrer navnet ditt der, endres hvordan du vises i AirDrop, men det endrer også navnet ditt i all bruk som har tilgang til kontaktkortet ditt. For eksempel, hvis vi ønsket å endre AirDrop-navnet fra "Sam" til "Mister X", hver gang Safari prøver å autofylle navnet i et skjema på et nettsted, vil det bruke "Mister X" som fornavn. Potensielt irriterende!
Likevel, hvis du vil endre navnet ditt i AirDrop på iPhone, gjør du det slik:
Åpen de Kontakter app (eller åpen Telefon og trykk Kontakter).
Trykk på navnet ditt øverst på listen.
-
Trykk på Redigere.
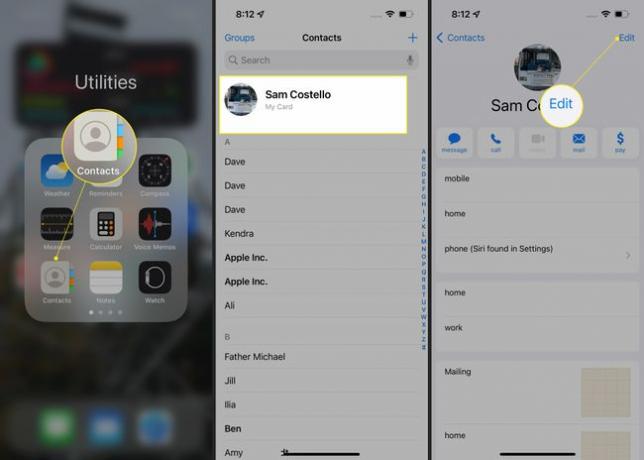
Trykk på fornavnet ditt og trykk deretter på x i det feltet for å slette det som er der.
-
Skriv inn det nye fornavnet du vil bruke og trykk Ferdig å lagre den.
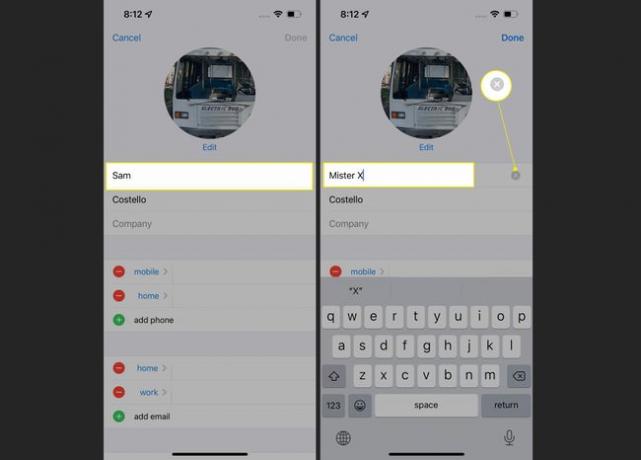
Du kan også endre bildet som vises med navnet ditt i AirDrop. Bare endre profilbildet ditt ved å trykke Redigere. Vær imidlertid oppmerksom på at dette endrer profilbildet i Apple-ID-en din og vil synkronisere til alle enheter som bruker denne Apple-ID-en.
Når det er gjort, har AirDrop-navnet ditt endret seg. Den er imidlertid bare endret på denne iPhone – den synkroniseres ikke med andre enheter. Det kan ta noen minutter før endringen registreres på andres enheter når du bruker AirDrop.
Vi har mange andre AirDrop-tips, inkludert en måte å bruk AirDrop uten Wi-Fi og forslag til hva du skal gjøre når AirDrop ikke fungerer.
Slik endrer du navnet ditt i AirDrop på iPad
Prosessen for å endre navnet ditt på AirDrop på en iPad er annerledes enn på en iPhone. Det innebærer ikke å endre navnet ditt i kontakter. I stedet endrer du navnet på selve iPaden (noe som er bra; det er definitivt mindre forstyrrende enn å endre kontaktinformasjonen din). Her er hva du skal gjøre:
-
Trykk på Innstillinger.
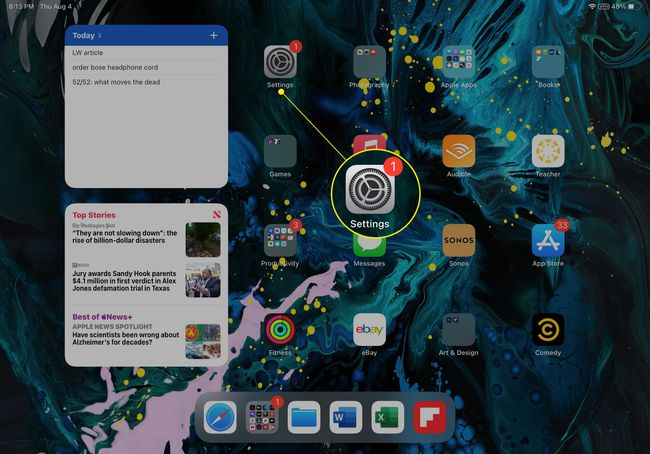
Trykk på Generell.
-
Trykk på Om.
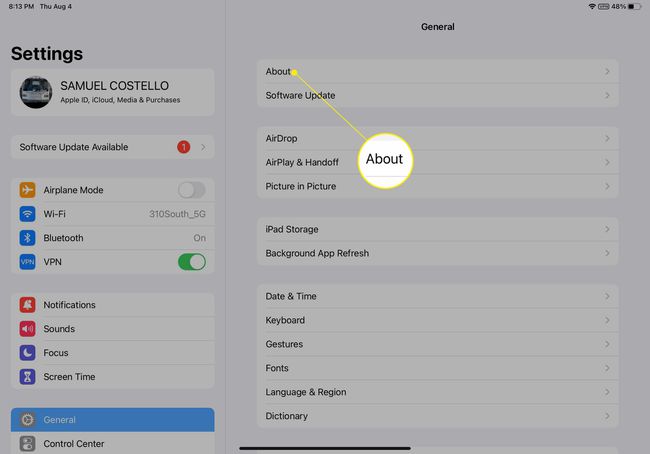
Trykk på Navn.
Trykk på x for å slette gjeldende navn for iPad og skriv inn det nye du vil ha.
-
Trykk på når du er ferdig Ferdig på tastaturet, trykk på tilbakepilen øverst til venstre, eller begge deler. Det nye navnet du har gitt iPad-en din vil nå vises i AirDrop.
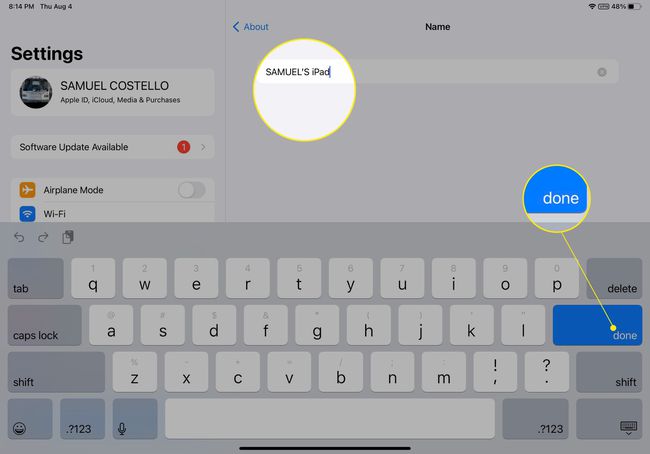
Dette navnet brukes i alle tilfeller der iPad-navnet ditt vises, ikke bare AirDrop. For eksempel vises det navnet i Finn min og, hvis du synkronisere iPaden til en datamaskin, er det nye navnet det som vises i Finder eller iTunes.
Slik endrer du navnet ditt i AirDrop på Mac
Å endre AirDrop-navnet ditt på en Mac er forskjellig fra både iPhone og iPad, selv om det er ganske likt iPad-versjonen. Bare følg disse trinnene:
-
Klikk på Apple-menyen øverst til venstre på skjermen og deretter Systemvalg.
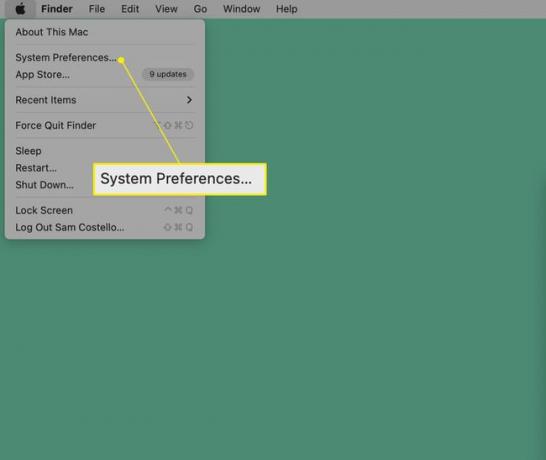
-
Klikk Deling.
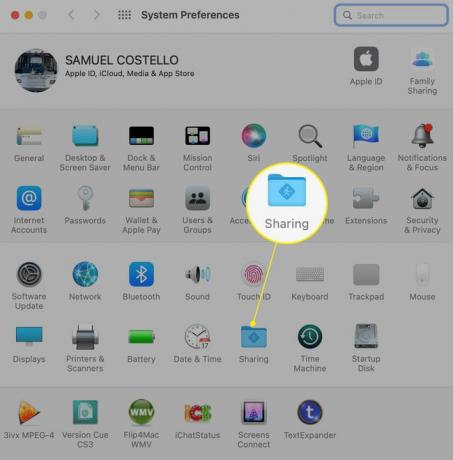
-
I Datamaskinnavn feltet, slett datamaskinens nåværende navn og skriv inn det nye navnet du vil bruke.
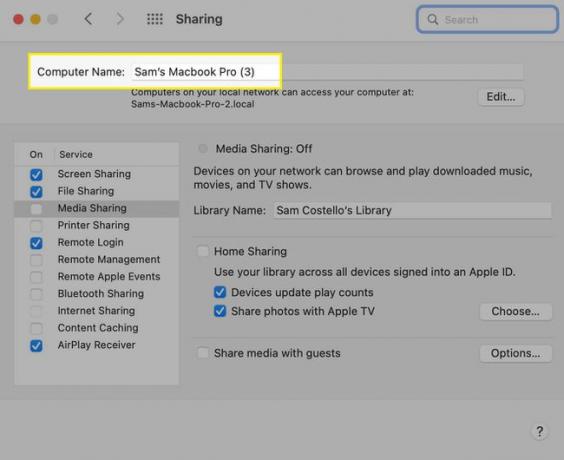
Dette endrer navnet på datamaskinen for alle nettverksdelingsformål, ikke bare AirDrop.
Når du har navnet du ønsker, lukker du vinduet for å lagre det nye navnet. Nå vil det nye navnet vises når du bruker AirDrop på denne Mac-en.
FAQ
-
Hvordan slår jeg på AirDrop på en iPhone?
For å slå på AirDrop på en iPhone, åpne Kontroll senter og trykk og hold nede delen som viser ulike ikoner for å utvide den. Trykk på AirDrop-ikon for å slå på funksjonen. Å velge Kun kontakter eller Alle sammen. Eller gå til Innstillinger > Generell > AirDrop for å slå den på.
-
Hvordan slår jeg på AirDrop på en Mac?
Til slå på AirDrop på en Mac, åpne Finder og klikk Gå > AirDrop. Nederst i vinduet velger du hvem du vil at Mac-en din skal bli oppdaget av, f.eks. Kun kontakter. Du kan nå dele og motta filer ved hjelp av AirDrop.
-
Hvor blir AirDrop-bilder av?
På en iPhone vil AirDropped-bilder gå til din Bilder app. På samme måte vil alle filer som sendes til deg via AirDrop bli lagret i deres tilsvarende app på din iPhone. På en Mac lagres AirDropped-filer, inkludert bilder, i Nedlastinger mappe.
