Hvordan tildele mer RAM til Minecraft
Hva du bør vite
- Åpne startprogrammet: Redigere > MerAlternativer på installasjonen for å justere RAM-innstillingene.
- Endre det eksisterende Xmx2G til en annen verdi, som f.eks Xmx4G, for å endre tildelt RAM.
- Det er ingen måte å allokere mer RAM til Bedrock.
Denne artikkelen forklarer hvordan du allokerer mer RAM til Minecraft for dine egne personlige spill, og hvordan du allokerer mer RAM til en Minecraft-server slik at flere kan spille på serveren din. Disse tipsene vil kun gjelde for Minecraft: Java Edition, siden det ikke er mulig å øke den tildelte RAM-en for Minecraft: Bedrock Edition.
Hvordan gi Minecraft mer RAM
Minecraft: Java Edition har sin egen launcher som gjør det enkelt å justere alle slags innstillinger for spillet. En av innstillingene du kan justere er hvor mye RAM spillet kan bruke. Hvis du kjører et stort kart med mange tilpassede kreasjoner, har mange mods installert, eller bare ønsker best mulig ytelse for Minecraft-spillet ditt, kan tildeling av mer RAM gjøre en stor forskjell.
Slik gjør du det:
Åpne Minecraft launcher. Logg om nødvendig på Microsoft- eller Mojang-kontoen din.
-
Velg fra startskjermen for startprogrammet Installasjoner i den øverste menylinjen.

-
Du bør se din nåværende installasjon av Minecraft oppført på siden, sammen med eventuelle andre installasjoner av spillet du har på systemet ditt. Velg den du ønsker å tildele mer RAM til, og klikk deretter på menyikonet med tre prikker på høyre side.
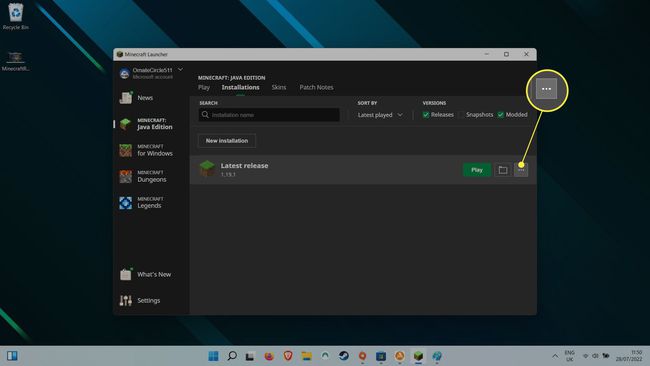
-
Å velge Redigere.
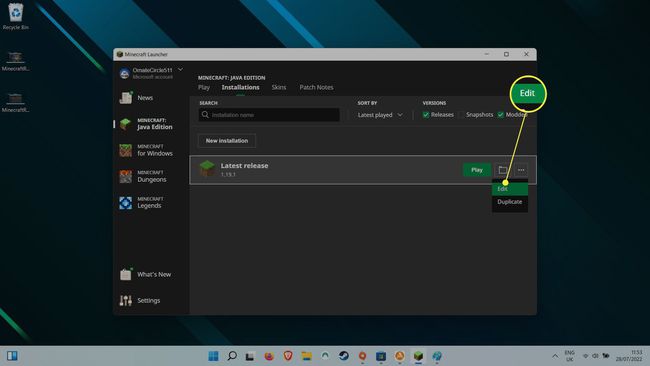
-
Å velge Flere valg nederst på skjermen.
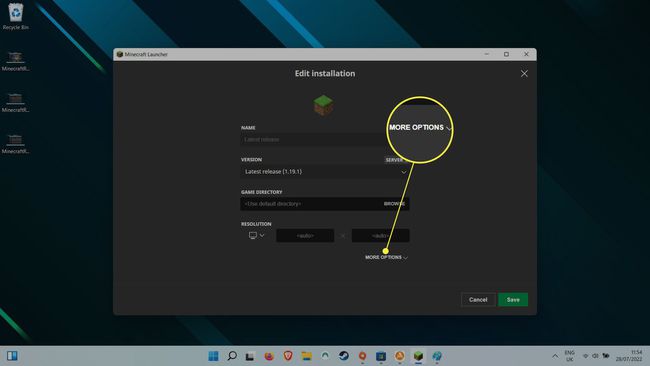
-
Under overskriften JVM-argumenter du vil se en stolpe med en tekststreng. Nær starten bør du se noe som ser ut -Xmx2G eller liknende. De 2G en del av det angir 2 GB RAM som Minecraft har tildelt den. For å øke det, alt du trenger å gjøre er å endre verdien på tallet.
Velg tekstfeltet for å plassere markøren i det, og bruk deretter tastaturet til å slette 2, og erstatte det med et annet nummer. I vår testing endret vi den til 4G, og allokerte 4 GB RAM til Minecraft-installasjonen vår.

Minecraft trenger minst 2 GB for å fungere i det hele tatt, så sørg for å tildele minst 2 GB når du gjør endringer i minnekvoten. Det vil også være en god idé å ikke tildele mer RAM enn systemet ditt har, eller til og med nær maksimum. Hvis du er usikker, forklarer denne artikkelen hvordan du finner det ut hvor mye RAM du har.
Å velge Lagre. Deretter kan du velge Spille fanen, etterfulgt av Spille for å begynne å spille Minecraft med mer RAM.
Hvordan tildele mer RAM til en Minecraft-server
Hvis du kjører din egen Minecraft-server som venner og familie kan bruke, er det viktig å sørge for at den har nok RAM. Uten nok vil du være begrenset i antall spillere serveren din kan støtte, og spillet kan henge ettersom endringer i verden sendes ut til alle andre spillere.
Heldigvis er det fortsatt raskt og enkelt å allokere mer RAM til en Minecraft-server. Bare følg disse trinnene.
-
Åpne mappen der du installerte Minecraft-serveren.

-
Høyreklikk eller trykk og hold på et tomt område i mappen og velg Ny etterfulgt av Tekstdokument.

-
Åpne dokumentet og kopier og lim inn følgende i det:
java -Xmx@@@@M -Xms@@@@M - jar server.jar nogui
Deretter endrer du @-symbolene til mengden RAM du vil allokere til serveren. Det må skrives i antall megabyte minne, og må være et multiplum av 64. Så for rundt 2 GB minne, sett 2048. Det ville lyde:
java -Xmx2048M -Xms2048M - jar server.jar nogui

-
Å velge Fil i øverste venstre hjørne, og velg Lagre som. Sett deretter Lagre som type til Alle filer. Gi filen nytt navn til filserver launcher.bat og Velg Lagre.

-
Velg filserverstarter fil for å starte Minecraft-serveren med den nylig forbedrede tildelingen av RAM.

FAQ
-
Hvordan tildeler jeg mer RAM til Minecraft CurseForge?
For å tildele mer RAM ved å bruke CurseForge Minecraft launcher, start CurseForge-appen og velg Innstillinger. Under Spillspesifikk, å velge Minecraft. Under Java-innstillinger, dra Tildelt minne glidebryteren til ønsket plassering.
-
Hvordan tildeler jeg mer RAM til Minecraft Twitch-starteren?
For å tildele mer RAM til Minecraft med Twitch launcher, åpne Twitch launcher og trykk Crtl + komma til lansering Innstillinger. Å velge Minecraft og gå til Java-innstillinger. Under Tildelt minne, dra glidebryteren til høyre for å øke tildelt RAM.
-
Hvordan tildeler jeg mer RAM til Minecraft med Technic-starteren?
For å tildele mer RAM ved å bruke Technic Minecraft-starteren, åpne Technic-starteren og velg Launcher-alternativer. Velg Java-innstillinger fanen og gå til Hukommelse. Bruke Hukommelse rullegardinmenyen for å velge ønsket RAM-mengde.
