Slik fjerner du papirkurven fra et Windows-skrivebord
Hva du bør vite
- I Windows 11/10: Innstillinger (VINN+i) > Personalisering > Temaer > Innstillinger for skrivebordsikon.
- I Windows 8/7/Vista: høyreklikk på skrivebordet > Tilpass > Endre skrivebordsikoner.
- Fjern merket Papirkurv og trykk OK for å skjule det fra skrivebordet.
Denne artikkelen forklarer hvordan du skjuler papirkurven fra Windows-skrivebordet. Den viser også hvordan du åpner den hvis du trenger det selv om den er skjult, pluss hvordan du setter den opp slik at filer fjernes umiddelbart når du sletter dem (dvs. de hopper over papirkurven helt).
Slik fjerner du papirkurven fra et Windows-skrivebord
Disse instruksjonene fungerer i Windows 11, Windows 10, Windows 8, Windows 7 og Windows Vista; Windows XP-veibeskrivelser er lenger ned på siden.
-
Høyreklikk på skrivebordet og velg Tilpass.
I Windows 11 og Windows 10 åpner du Innstillinger (VINN+i) og så Personalisering > Temaer.
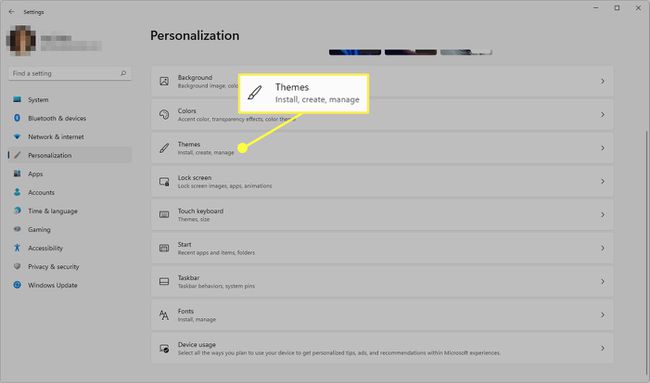
-
I Windows 11 og 10 velger du Innstillinger for skrivebordsikon fra Relaterte innstillinger område.
I Windows 8, 7 og Vista velger du Endre skrivebordsikoner.
-
Fjern merket i boksen ved siden av Papirkurv, og velg deretter OK å redde.
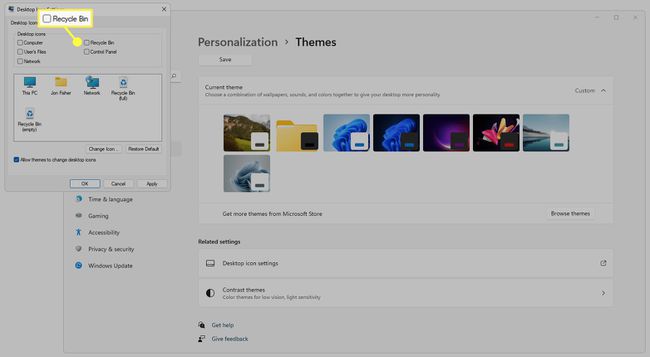
En annen måte å fjerne papirkurven på er å skjul alle skrivebordsikonene dine. Hvis du følger disse trinnene, forsvinner papirkurven, så vel som alle andre filer, mapper eller ikoner du har på skrivebordet.
Veibeskrivelse for Windows XP
Windows XP ligner på noen måter nyere Windows-versjoner, men det mangler muligheten til å skjule papirkurven. For det vil vi i stedet gå inn på Windows-registeret å gjøre en liten endring.
Bruk denne tiden til sikkerhetskopiere registeret. Hvis det gjøres utilsiktede endringer mens du er der, vil en sikkerhetskopi la deg gjenopprette registret slik den var før den ble redigert.
Åpne Registerredigering. Den raskeste metoden er å gå til Start > Løpe > regedit > OK.
-
Bruk mappene til venstre for å navigere til denne banen:
HKEY_LOCAL_MACHINE\SOFTWARE\Microsoft\Windows\CurrentVersion\Explorer\Desktop\NameSpace -
Velg dette nøkkel så det er uthevet:
{645FF040-5081-101B-9F08-00AA002F954E} -
Gå til Redigere > Slett.

Å velge Ja på bekreftelsesboksen om sletting av nøkkelen.
Endringen bør tre i kraft umiddelbart; bare oppdater skrivebordet (Høyreklikk > Forfriske) for å se den forsvinne. Hvis det ikke gjør det, start datamaskinen på nytt.
For å få papirkurven tilbake på skrivebordet i Windows XP, gjenopprett enten registersikkerhetskopien (bare gjør dette hvis du vil ha den tilbake umiddelbart etter at du har gjemt den) eller gjenta trinnene ovenfor, men denne gangen opprette en ny registernøkkel i NameSpace tast og navngi den samme strengen du slettet i trinn 3.
Du kan fortsatt åpne papirkurven hvis du ikke ser den
Til tross for at papirkurven ikke lenger vises på skrivebordet, er den faktisk ikke borte. Dette er fordi det ikke er et alternativ i Windows for å slette den fullstendig.
Dette betyr at du fortsatt kan åpne den for å se slettede filer og gjenopprette slettede filer fra papirkurven. Det påvirker heller ikke din evne til det gjenopprette filer som allerede er tømt fra papirkurven.
For å få tilgang til den skjulte papirkurven, søk ganske enkelt etter den fra oppgavelinjen, eller endre Filutforsker-plasseringen til Papirkurv.

Hvis du foretrekker kommandolinjen, kan du skrive inn denne i dialogboksen Kjør for å åpne papirkurven umiddelbart:
skall: RecycleBinFolderHvordan hoppe over papirkurven for å slette filer umiddelbart
Å skjule papirkurven gjør det litt vanskeligere å tømme, men det er en oppgave du må gjøre hvis du har lite diskplass.
Hvis du ikke har planer om å åpne papirkurven i fremtiden, eller du vil beholde de slettede filene dine litt mer privat, kan du redigere søppelkassens innstillinger slik at elementene du legger i papirkurven slettes umiddelbart. For å være helt klar: Papirkurven vil tømme seg selv hver gang du prøver å flytte en gjenstand dit.
Her er hva du skal gjøre:
-
Høyreklikk på papirkurvikonet og velg Eiendommer fra menyen.
Hvis du allerede har skjult ikonet, følg trinnene ovenfor som forklarer hvordan du får tilgang til det, høyreklikk deretter det tomme området i papirkurven-vinduet, og deretter velge Eiendommer.
Hvis du ser flere steder i listen, velger du papirkurven du vil redigere.
-
Å velge Ikke flytt filer til papirkurven. Fjern filer umiddelbart når de slettes.
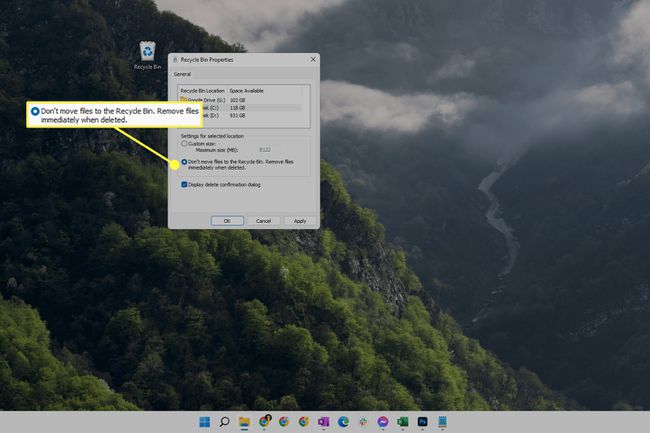
Windows XPs navn for dette alternativet er litt annerledes: Ikke flytt filer til papirkurven. Fjern filer umiddelbart når de slettes.
Å velge OK å redde.
FAQ
-
Hvordan legger jeg til papirkurven på Windows-skrivebordet?
Du kan legge til papirkurven tilbake til Windows-skrivebordet ved å følge de samme trinnene som ovenfor (for hver versjon av Windows). Bortsett fra i stedet for å fjerne merket i boksen ved siden av papirkurven, merk av for å slå den på.
-
Hvordan fester jeg papirkurven til oppgavelinjen i Windows 10?
Sørg for at oppgavelinjen er låst opp, og høyreklikk deretter på Oppgavelinje og velg Verktøylinjer > Ny verktøylinje. Når du blir bedt om å velge en mappe, skriv inn "%appdata%\Microsoft\Internet Explorer\Quick Launch" og klikk Velg mappe. Skjul tekst og titler, sett ikoner til Large, deretter Klikk og dra de Papirkurv direkte til Oppgavelinje.
-
Hvordan endrer jeg størrelsen på papirkurven?
I Windows 10 og 11 velger du Papirkurvverktøy fanen i den øverste linjen i papirkurven. Velg deretter Egenskaper for papirkurven og velg hvor mye plass du vil tildele for hver harddisk på PC-en.
