3 måter å ta et rulleskjermbilde på iPhone
Hva du bør vite
- trykk Volum opp + Makt for skjermbilde > trykk på forhåndsvisningsminiatyrbilde > trykk Helside > trykk Ferdig > lagre skjermbilde.
- Bruk Hjelpende berøring, Tilbake Trykk, eller Siri for skjermbilde > trykk på forhåndsvisningsminiatyrbilde > trykk Helside > trykk Ferdig > lagre.
- Finn lagrede rulleskjermbilder i Filer app.
Denne artikkelen forklarer tre måter du kan ta et rullende skjermbilde på din iPhone, uten å stole på noen tredjepartsapper.
I skrivende stund fungerer denne funksjonen kun med skjermbilder tatt i Safari-nettleseren.
Slik tar du et rulleskjermbilde på en iPhone
I motsetning til et vanlig iPhone-skjermbilde (Volum opp + Makt knapp) som bare fanger nøyaktig det som vises på telefonens skjerm, rullende skjermbilder går utenfor grensene. Tenk på det som et panoramabilde, men for et skjermbilde.
Du trenger Apples Filer app for å lagre rullende skjermbilder, som er lagret som en PDF.
Trykk på din iPhone Volum opp og Makt knapper samtidig (som et vanlig skjermbilde).
Trykk på forhåndsvisningen av skjermbildet som vises nederst til venstre på skjermen.
Trykk på Helside fanen øverst på skjermen, under redigeringsikonene.
På høyre side ser du en representasjon av hele siden. Det er bittesmå gripehåndtak øverst og nederst på den lille representasjonen. Du kan dra dem for å fange den delen av siden du trenger.
-
Trykk på Ferdig i øverste venstre hjørne for å avslutte, da Lagre PDF til filer (eller Lagre alt i filer hvis det tas mer enn ett skjermbilde). Eller trykk på Dele ikonet øverst til høyre på skjermen, og trykk deretter på Lagre i filer.
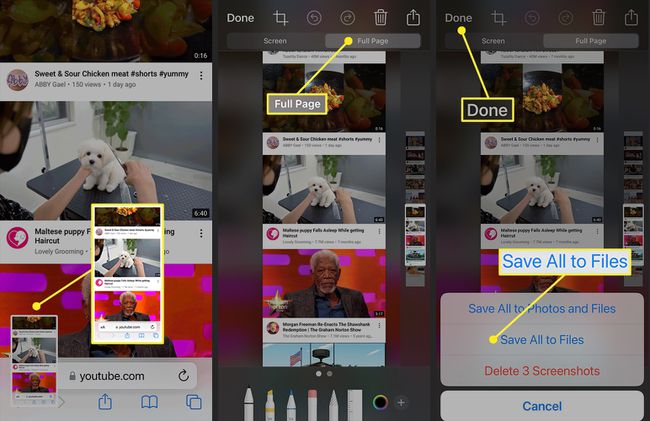
Hvis du vil dele skjermbildet med en gang, trykk på deleknappen øverst til høyre (boks med en pil som peker opp), og del filen via meldinger, e-post osv. Deretter, når du er ferdig, følg resten av instruksjonene ovenfor.
Når du blir bedt om det, velg en plassering på iPhone (eller iCloud Drive hvis du bruker den) og trykk på Lagre øverst til høyre på skjermen.
-
Du kan finne ditt lagrede rulleskjermbilde ved å åpne Filer app, som skal vises i Nylig kategori.
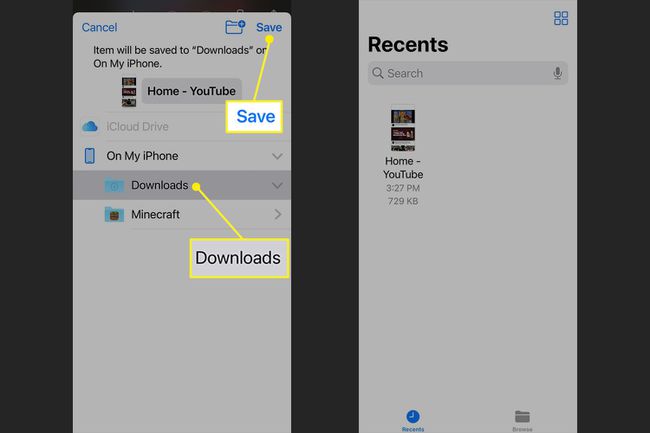
Vil du ha et renere skjermbilde av en nettside? Bruk Lesermodus for å fjerne annonser og deretter ta det rullende skjermbildet.
AssistiveTouch kan også ta et rulleskjermbilde
Du kan også ta et rullende skjermbilde ved å bruke iPhones innebygde tilgjengelighetsfunksjon: Hjelpende berøring.
For å ta et skjermbilde med AssistiveTouch, må du ha funksjonen konfigurert i Innstillinger > tilgjengelighet > Ta på > Hjelpende berøring.
Bruk den angitte AssistiveTouch-kommandoen for å ta et skjermbilde av en nettside eller et stort dokument.
Når du er konfigurert for det, kan du bruke Tilbake Trykk for å ta et skjermbilde i stedet.
Når et skjermbilde er tatt, trykk på forhåndsvisningsminiatyrbildet som vises nederst til venstre på skjermen.
-
Trykk på Helside fanen mot øverste høyre hjørne av skjermen for å se hvordan det rullende skjermbildet vil se ut.
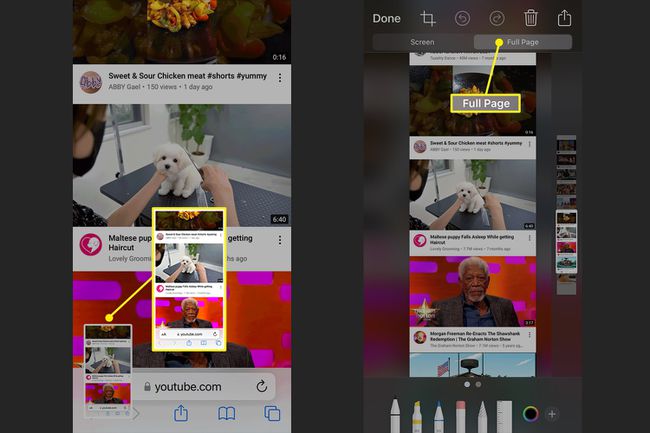
Trykk på Ferdig øverst til venstre på skjermen for å fullføre, og trykk deretter Lagre PDF til filer (eller Lagre alt i filer hvis mer enn ett skjermbilde er tatt) for å bekrefte.
-
Velg et sted for å lagre rulleskjermbildet. Du kan bruke Filer app for å se den når den er lagret.
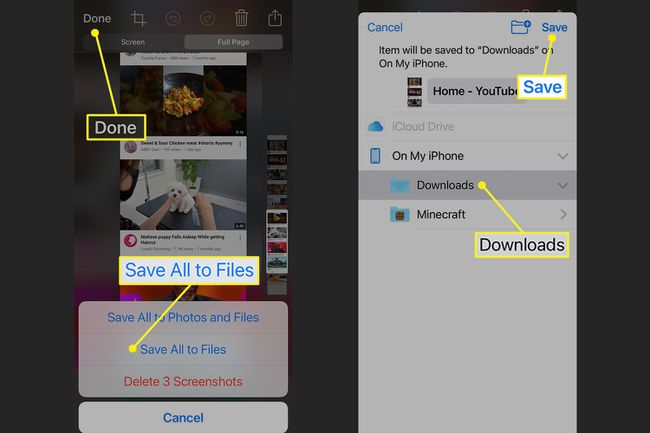
Hei Siri, ta et skjermbilde
Siri er alltid tilstede for å hjelpe. Bare si «Hei Siri, ta et skjermbilde», så gjør den digitale assistenten resten. Du må da samhandle med skjermbildet som i den første delen for å fange hele siden.
FAQ
-
Hvordan slår jeg av dobbelttrykksskjermbildet på en iPhone?
Dobbelttrykk for å ta et skjermbilde er en tilgjengelighetsinnstilling, så det er dit du går for å deaktivere den. Gå til Innstillinger > tilgjengelighet > Ta på > Tilbake Trykk, og sett deretter Dobbelttrykk og Trippeltrykk alternativer til Ingen. Alternativt kan du bytte dem til noe annet enn et skjermbilde.
-
Hvordan skjermbilder jeg en video på en iPhone?
Bruke iPhones skjermopptaksfunksjon for å ta opp en video som spilles av på din iPhone. Først, gå til Innstillinger > Kontroll senter og trykk på plusstegn ved siden av Skjermopptak hvis den ikke allerede er aktiv. Deretter aktiverer du skjermopptak fra kontrollsenteret; ikonet er to konsentriske sirkler. Gå tilbake til kontrollsenteret for å stoppe opptaket; videoen lagres i Bilder-appen din.
