Slik bruker du et Amazon Fire-nettbrett
Hva du bør vite
- Innledende oppsett: Lag din første innloggings-PIN-kode og logg på (eller opprett) din Amazon-konto.
- Legg til apper: Åpne Amazon Appstore-appen, bla gjennom tilgjengelige apper og trykk på den du vil installere.
- Se eller les: Gå til biblioteksiden og trykk på innholdet du vil se eller lese.
Amazon Fire er annerledes enn de fleste andre nettbrett, og i denne artikkelen vil du lære hva som gjør den unik og hvordan du bruker den.
Hvordan bruker jeg Amazon Fire-nettbrettet mitt som nybegynner?
Hvis dette er første gang du noen gang har brukt et Amazon Fire-nettbrett, eller hvis du nettopp har kjøpt et og ikke har konfigurert det ennå, må du gå gjennom noen trinn for å opprette en konto og sikre din enhet.
-
Knappekontrollene på Amazon Fire-nettbrettet er enkle. Toppen av nettbrettet inkluderer mikro-USB-ladeport, strømknapp og volumkontroller.
Amazon Fire-nettbrett laget etter 2015 har et Micro SD-kortspor hvor du kan sette inn et SD-kort (opptil 128 GB) for ekstra lagringskapasitet.
Hvis du eier det nyeste Amazon Fire 10-nettbrettet, vil du ha et 5-megapiksel kamera på baksiden av nettbrettet, uten noen blitsfunksjon.
-
Når du først lader og deretter starter Amazon Fire-nettbrettet, må du konfigurere den første påloggings-PIN-en. Dette vil bli brukt hver gang du slår på nettbrettet. Dette kan være et hvilket som helst firesifret tall.
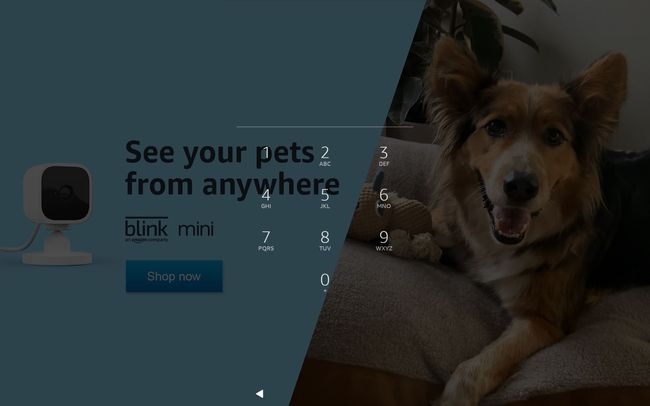
-
Som en del av det første oppsettet vil du bli bedt om å logge på en konto du vil bruke med dette nettbrettet. For den enkleste tilgangen til alle Amazon-produktene og -tjenestene dine, logg på med e-postadressen og passordet for din vanlige Amazon-konto.
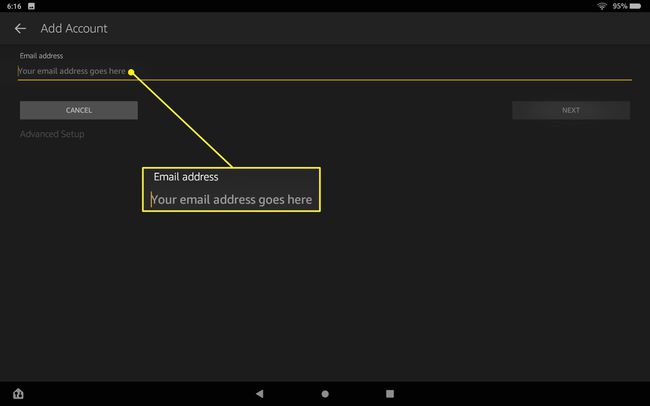
Du kan ikke bruke et Amazon Fire-nettbrett uten en Amazon-konto. Bare velg Ny på Amazon alternativet, og du vil bli tatt gjennom trinnene for å opprette en gratis Amazon-konto slik at du kan bruke ditt Amazon Fire-nettbrett.
-
Åpne Innstillinger-appen og besøk Profiler og familiebibliotek for å legge til nye familiemedlemmer på enheten din. Dette inkluderer barnekontoer med begrenset tilgang, som har foreldrekontroll. Det er også her du kan konfigurere foreldrekontroll for hver av disse barnekontoene.
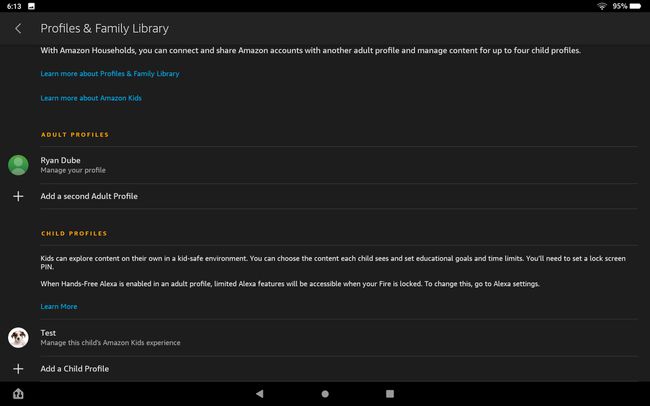
Slik navigerer du i branngrensesnittet
Navigering på Amazon Fire-nettbrettet er litt annerledes enn andre nettbrett du kanskje har brukt før, men det er enkelt å forstå.
En av de første tingene du kanskje legger merke til med låseskjermen og påloggingsskjermene er at de egentlig er annonser (vanligvis for Amazon-produkter). Hvis dette plager deg, kan du betale for å fjerne disse annonsene ved å åpne Amazon-kontomenyen og åpne Innhold og enheter, finne nettbrettet ditt, velge Fjern tilbud, og deretter velge Avslutt tilbud og Betal gebyret.
-
Når du har logget på, vil du se en startskjerm med tre menyelementer øverst. De Hjem menyen er standard, og det er der du finner alle appene som er installert på Amazon Fire-nettbrettet ditt.
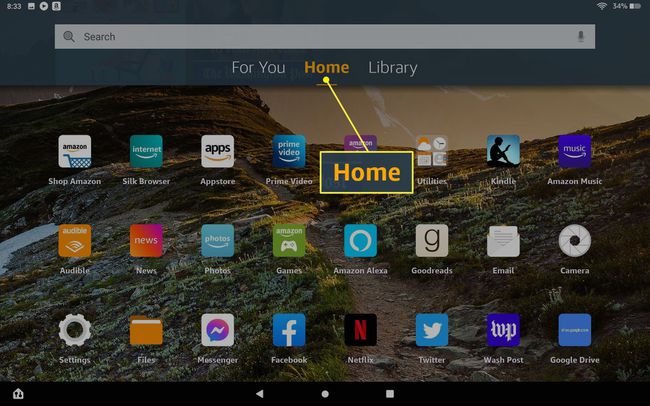
-
I likhet med andre nettbrett, hvis du sveiper ned fra toppen av nettbrettskjermen, vil du se hurtiginnstillinger-ikoner som lar deg aktivere eller deaktivere visse nettbrettfunksjoner. Disse inkluderer lysstyrke, trådløst, flymodus, blå skygge (nattmodus), ikke forstyrr, Bluetooth, lavstrømsmodus, automatisk rotering, Alexa handsfree og showmodus.
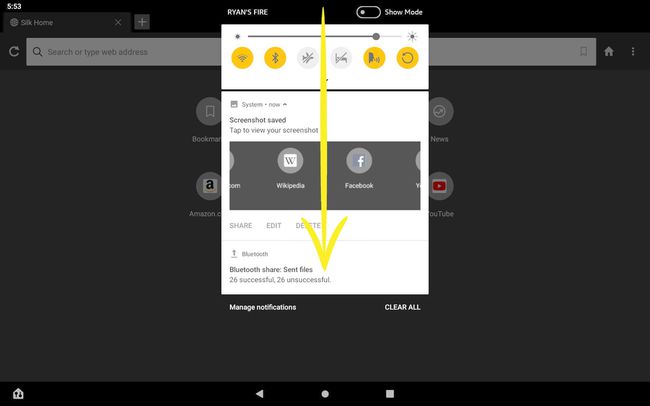
-
Det er veldig enkelt å navigere på tvers av flere åpne apper på Amazon Fire-nettbrettet. Du trenger bare å sveipe til venstre eller høyre over nettbrettskjermen. Dette vil skyve skjermen over alle de åpne appene dine. Bare slutt å sveipe når du finner den åpne appen du vil bruke, og trykk på appen du vil bruke for å bytte tilbake til fullskjerm.
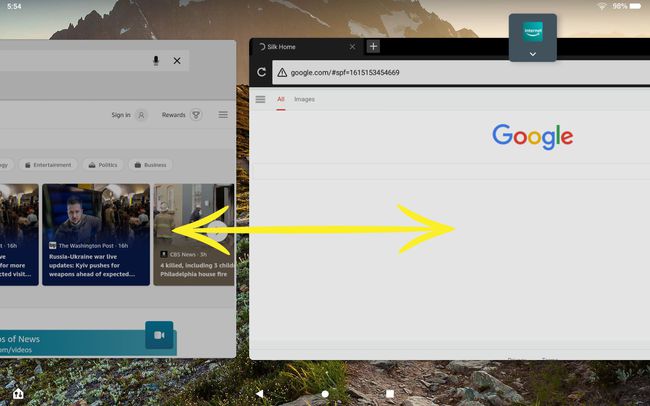
-
Hvis du velger Bibliotek menyen på hovedskjermen, vil du se elementer fra dine forskjellige Amazon-innholdsbiblioteker som Amazon Prime-videoer, hørbare lydbøker og innhold fra andre Amazon-tjenester du har brukt abonnerer.
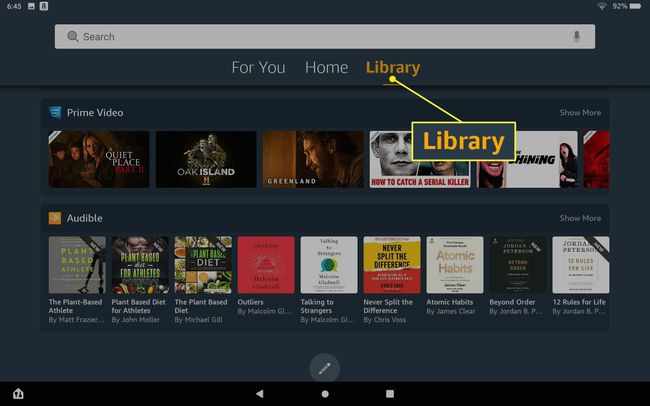
For å se et program eller en film på Amazon Fire, bla nedover denne biblioteksiden til strømmetjenesten du vil bruke, og sveip deretter til venstre for å bla gjennom innholdet. Trykk på innholdet du vil se eller trykk på Se mer for å bla gjennom hele innholdslisten der.
-
Når du får tilgang til Innstillinger-appen, kan du konfigurere de fleste aspekter av nettbrettets funksjoner. Du kan for eksempel koble til Wi-Fi-nettverk og Internett, eller legge til Bluetooth-enheter. Du kan justere lyd- eller enhetsinnstillinger, justere Alexa-innstillinger og mer.
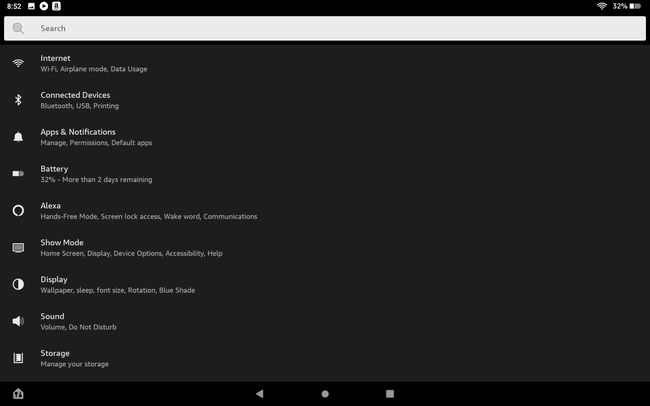
-
Det er en Devices-app tilgjengelig på Amazon Fire som lar deg koble til smartenheter ved hjelp av nettbrettet. Etter å ha koblet til smartenheter, kan du kontrollere disse appene enten ved å bruke appen eller snakke talekommandoer til Alexa, siden den digitale assistenten også er innebygd i Amazon Fire-nettbrettet.
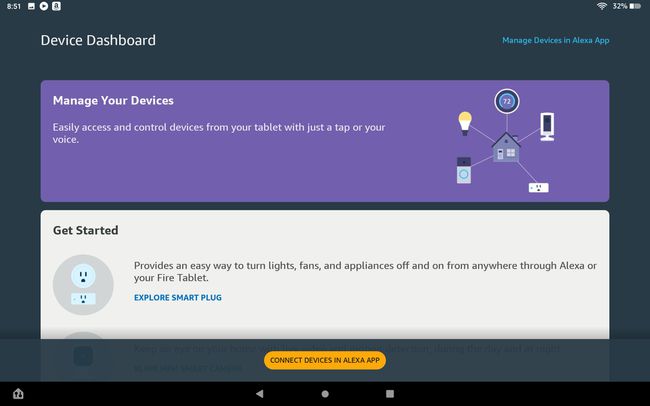
Hvordan legge til apper
Amazon Fire-nettbrettet leveres forhåndsinstallert med en rekke apper og tjenester som lar deg bruke internett, se og lytte til media og mye mer. Du kan imidlertid enkelt installere nye apper fra Amazon Appstore-appen.
-
En annen ting du kanskje legger merke til er at de fleste standardapper installert på andre vanlige nettbrett som Android eller iPad mangler fra denne. I stedet for Google-apper eller Apple-apper, vil du se en samling av Amazon-apper.
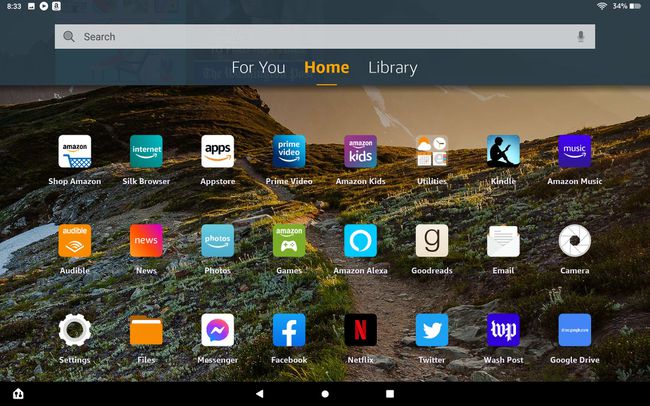
-
Amazon Fire-nettbrettet leveres også forhåndsinstallert med en rekke verktøy, inkludert klokke, kalender, kalkulator og til og med kart.
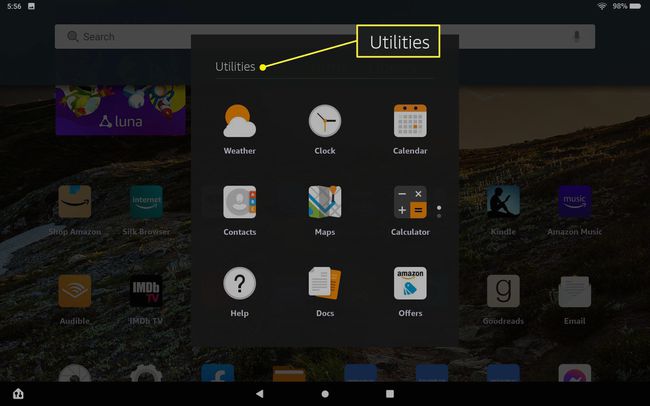
Ingen av disse verktøyene er i nærheten av så funksjonsfylte som lignende Google- eller Apple-apper.
-
Du kan legge til flere apper på Amazon Fire-nettbrettet ditt ved å åpne Amazon Appstore-appen. Du finner apper du kan installere på tvers av en rekke kategorier ved å velge Kategorier fanen. De Hjem fanen gir utvalgte apper, den Videoer fanen er fokusert på Amazon-videoinnhold, Familie viser barnevennlige apper, Best Selgere er de mest populære appene, og For deg er apper relatert til appene du allerede har installert.
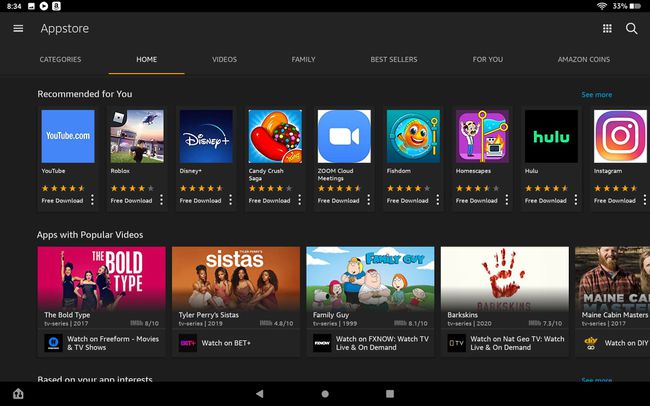
-
Bare trykk på appen du ønsker og velg FÅ knappen for å installere den appen.
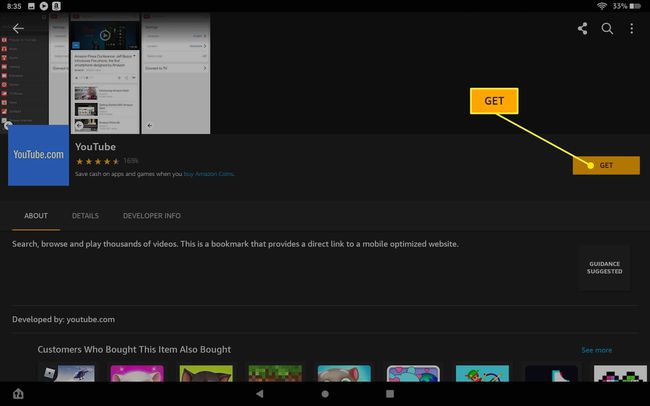
Husk at selv populære apper som Facebook eller Twitter er svært nedskalerte versjoner av den samme appen du kanskje er vant til å bruke på andre mobile enheter. Disse er veldig enkle og savner ofte grunnleggende funksjoner. For eksempel mangler Google Disk-appen muligheten til å opprette nye mapper eller filer – bare visning er tilgjengelig.
Hvordan bruke nettleseren
Amazon Fire-nettbrettet leveres med Silk-nettleseren forhåndsinstallert.
-
Trykk på Silke nettleser på startskjermen for å starte Silk-nettleseren.
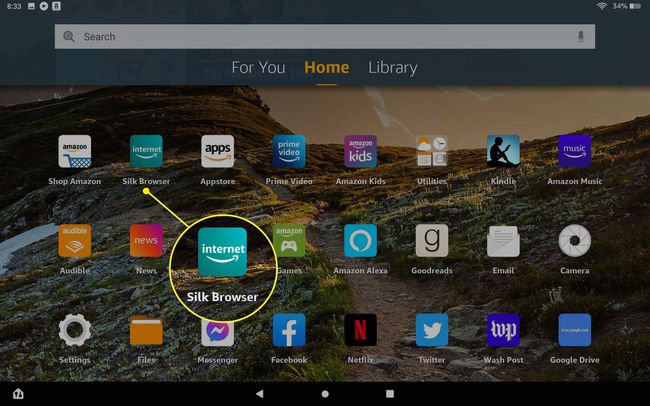
-
Mens Silk er en ganske minimalistisk nettleser, finner du en rekke innebygde funksjoner i tre prikker meny øverst til høyre. Disse inkluderer tilgang til bokmerker, Amazon-lese- eller handlelister, se tidligere historie eller nedlastinger, angi mørkt tema, eller bytte til en "Privat-fane" (dette tilsvarer inkognitomodus i Google).
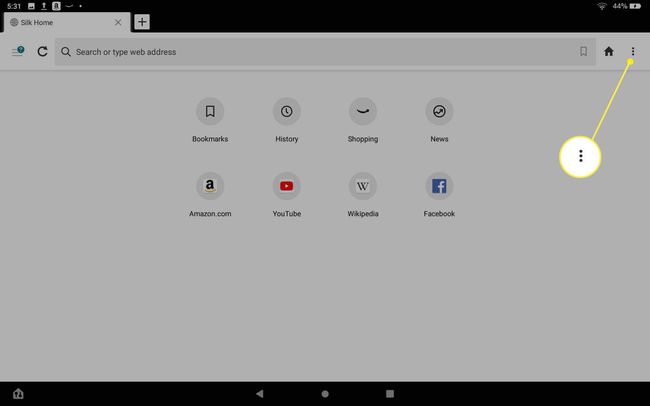
-
Å velge Innstillinger for å konfigurere nettleseren.
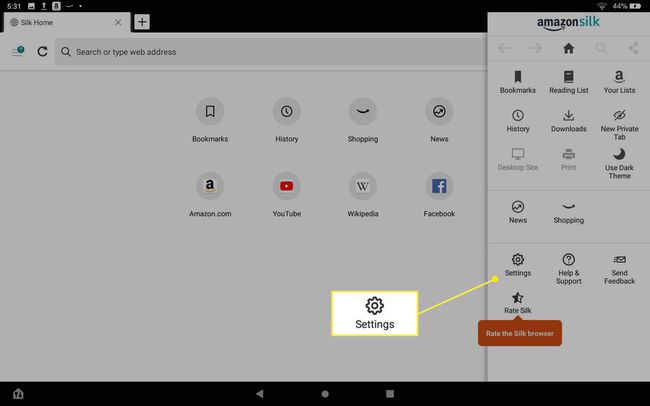
-
Innstillingsalternativer inkluderer lagring av betalingsdetaljer, justering av nettlesers sikkerhetsinnstillinger, lagring av passord og innstilling av standard søkemotor.
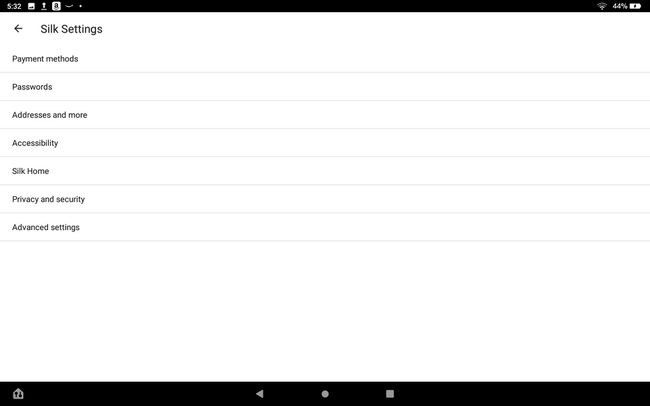
FAQ
-
Hvordan tilbakestiller jeg et Amazon Fire-nettbrett?
For nyere versjoner av Fire-nettbrett kan du slette alle dataene ved å gå til Innstillinger > Enhetsalternativer > Tilbakestill til fabrikkinnstillinger > Nullstille. Hvis du har en eldre Fire, velg Innstillinger utstyr og deretter gå til Mer > Enhet > Tilbakestill til fabrikkinnstillinger > Slett alt.
-
Hvordan installerer jeg Google Play Store på et Amazon Fire-nettbrett?
Normalt kan du ikke installer Google Play på et Fire-nettbrett, men du kan gjøre en løsning hvis du kjører FireOS 5.3.1.1 eller nyere og ikke er pysete med å installere filer på nettbrettet. Først, gå til Innstillinger > Sikkerhet og personvern og aktivere Apper fra ukjente kilder. Last ned og installer deretter Google Account Manager APK, Google Services Framework APK, Google Play Services APK11.5.0.9(230), og Google Play Butikk APK ved å bruke Fires nettleser. Når du laster inn disse filene, vil Play Store vises på hjemmesiden din.
