Slik blokkerer du YouTube på et Amazon Fire-nettbrett
Hva du bør vite
- Du må blokkere både YouTube-appen og YouTube-nettstedet.
- Gå til Innstillinger > Foreldre kontroll, slå på bryteren, angi et passord og trykk Amazon innhold og apper.
- Velg deretter Apper og spill og trykk Nettleser å blokkere dem; gå tilbake og slå på Passordbeskyttelse.
Denne artikkelen forklarer hvordan du blokkerer YouTube på Amazon Fire-nettbrett. Instruksjonene gjelder for alle Fire-nettbrettmodeller inkludert Fire HD Kids Edition.
Kan du blokkere YouTube fra et Kindle Fire-nettbrett?
For å blokkere YouTube på et Fire-nettbrett, må du blokkere både YouTube-appen og YouTube-nettstedet. For å gjøre det, bruker du den innebygde foreldrekontrollen for å deaktivere nettleseren og blokkere apper. Du kan også angi foreldrekontroll for Alexa og overvåke barnets nettbrettbruk med Amazon Kids+ (tidligere kalt FreeTime).
Alternativt konfigurere YouTube foreldrekontroll for å begrense innholdstypene vises på barnets YouTube-konto.
Hvordan stopper du YouTube-videoer fra å vises på et brannnettbrett?
Følg disse trinnene for å blokkere tilgangen til YouTube på Fire-nettbrettet ditt:
Åpne Innstillinger.
Plukke ut Foreldre kontroll.
-
Trykk på Foreldre kontroll vippebryter.
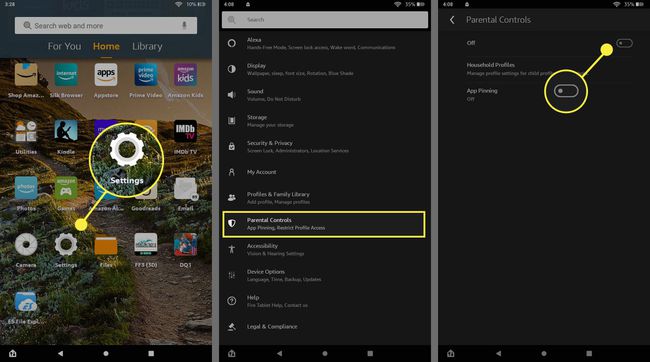
-
Skriv inn et passord og velg Bli ferdig.
Dette passordet vil være nødvendig for å justere foreldrekontrollen i fremtiden, så ikke glem det.
Trykk på Amazon innhold og apper.
-
Trykk på Apper og spill. Teksten ved siden av vil bli endret fra Unblocked til Blokkert.
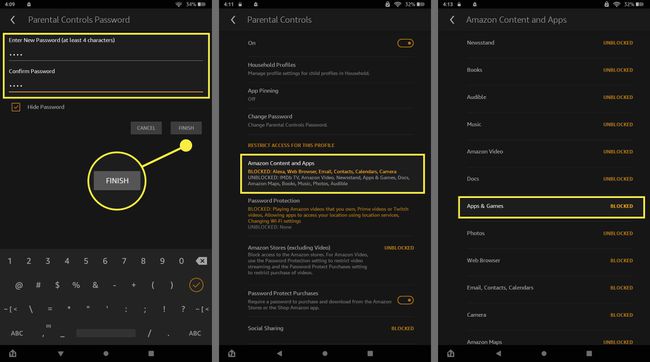
Rull ned og trykk Nettleser for å endre den fra Unblocked til Blokkert.
-
Trykk på Tilbake for å gå tilbake til forrige skjermbilde, bla ned og trykk Passordbeskyttelse. Dette krever passordet du konfigurerer for å laste ned en hvilken som helst app (inkludert YouTube-appen).
For å skjule Amazon-appbutikken helt, trykk Amazon-butikker for å endre den fra Unblocked til Blokkert.
Trykk på Sett et portforbud hvis du vil begrense foreldrekontroll til bestemte timer ved å angi spesifikke tidspunkter for passordet.
-
Lukk innstillingene. Når du går tilbake til startskjermen, vil du se at bare noen få forhåndslastede apper er tilgjengelige (unntatt nettleseren).
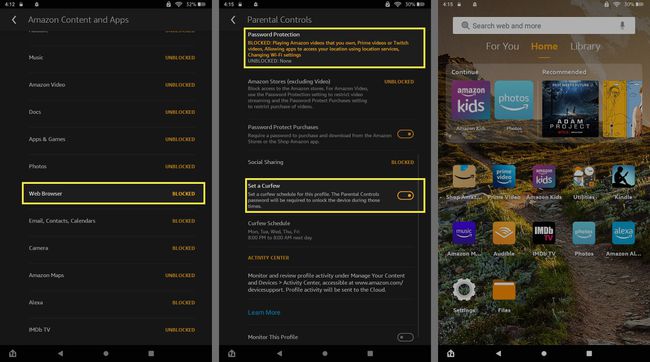
For å fjerne eller angi ytterligere begrensninger (som blokkering av IMDB TV, Amazon Music og Wi-Fi), gå tilbake til Foreldre kontroll > Apper og spill.
For å blokkere YouTube for alle brukere på Wi-Fi-nettverket ditt, kan du blokkere nettsteder med ruteren din.
FAQ
-
Hvordan blokkerer jeg en YouTube-kanal?
Du kan vanligvis ikke blokkere en YouTube-kanal direkte, men du kan forhindre at plattformen anbefaler den til deg. Velg Mer menyen (tre vertikale prikker) ved siden av en video i din anbefalte feed og velg Anbefaler ikke kanal. Den skal slutte å vises når du åpner appen eller nettstedet. De YouTube Kids-appen gir flere muligheter for foreldre til å blokkere individuelle brukere og kanaler.
-
Hvordan blokkerer jeg annonser på YouTube?
En annonseblokkering for en nettleser stopper ikke nødvendigvis annonsene som spilles av før og under YouTube-videoer. Den enkleste måten å slutte å se annonser på er med et abonnement på YouTube Premium.
