Hvordan bruke en Kindle Paperwhite
Hva du bør vite
- Gå til Mer (tre linjer) > Innstillinger for å gjøre innledende oppsett av Wi-Fi og mer.
- For å gå til neste side i en bok, trykk på midten eller høyre side av skjermen; for å gå tilbake, trykk på venstre side.
- Trykk på toppen av skjermen mens du leser en bok for å åpne verktøylinjen og justere skjermens lysstyrke, type og mer.
Denne artikkelen vil vise deg hvordan du bruker berøringsskjermen og kontrollene på Kindle Paperwhite. Instruksjoner gjelder for alle generasjoner.
Hvordan begynner jeg å bruke Kindle Paperwhite?
Når du har konfigurert Kindle Paperwhite ved å koble den til Amazon-kontoen din, vil bøker du kjøper eller laster ned vises på Hjem skjerm. Før du begynner å gjøre det, kan det imidlertid være lurt å justere noen innstillinger. Her er hva du skal gjøre.
-
Fra startskjermen velger du Meny ikon. Det ser ut som tre horisontale linjer.

-
I menyen som åpnes kan du velge hvordan biblioteket ditt skal vises på startskjermen ved å velge Listevisning eller Cover View (avhengig av hvilken som er aktiv for øyeblikket). Du har to alternativer: Du har to alternativer: Listevisning viser en enkel liste over bøker og dokumenter, mens Cover View viser omslagene til bøkene i biblioteket når de er tilgjengelige.
Bøker i PDF- eller andre formater har kanskje ikke kunst å vise i Cover View.

-
Hvis en bok du har kjøpt eller lånt ikke vises på startskjermen, trykker du på Synkroniser og se etter elementer for å tvinge Paperwhite til å laste dem ned.

-
Trykk på Innstillinger i denne menyen for å se flere alternativer.

-
I Innstillinger-menyen kan du koble til Wi-Fi, slå på flymodus, administrere et familiebibliotek, og angi foreldrekontroll for Paperwhite.
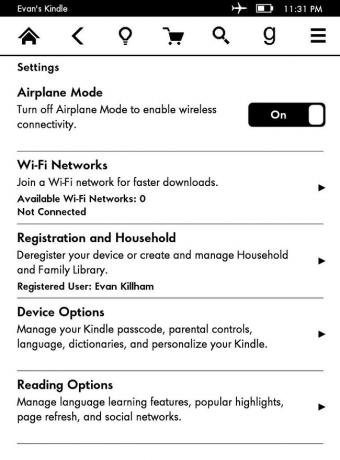
Hvordan navigerer jeg på Kindle Paperwhite?
Akkurat som telefonen din, vil hovedinteraksjonene dine med Kindle Paperwhite være gjennom trykk. For det meste vil du bare trykke på menyelementet eller objektet for å velge det. Du kan også trykke lange trykk for å åpne flere alternativer. Men instruksjonene er litt annerledes når du leser en bok.
Hvordan leser jeg bøker på Kindle Paperwhite?
Fordi bokgrensesnittet på en Kindle prioriterer sidene, vil du ikke se "Forover" eller "Tilbake"-knapper for å lese. I stedet har Paperwhite-skjermen "soner" du trykker på for å gå i forskjellige retninger. Slik fungerer det:
Trykk på senter eller høyre side på skjermen for å gå til neste side.

Bruke langt igjen på skjermen for å gå tilbake en side.

Trykk på nedre venstre hjørne for å endre hvordan Paperwhite viser lesefremgangen din. Den kan vise:
- Din plassering i boken.
- Tiden du vil bruke på å fullføre det gjeldende kapittelet.
- Tiden du vil bruke på å fullføre boken.
- Ingen av disse.
Paperwhite beregner "gjenværende tid"-tallene basert på hvor lang tid du bruker på hver "side" mens du leser.

Til slutt trykker du på topp av skjermen åpner verktøylinjen.
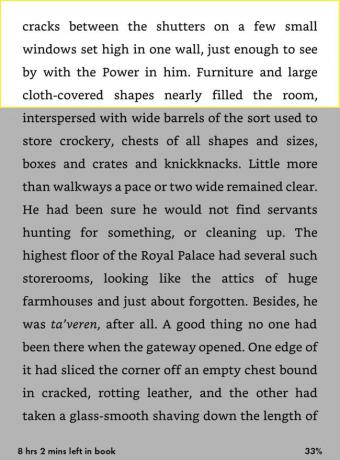
Å åpne verktøylinjen gir deg flere lese- og navigasjonsalternativer. For grunnleggende bruk er bare noen få av dem viktige. Trykk på Hjem ikonet for å gå tilbake til biblioteket ditt.

Ikonet formet som en lyspære lar deg justere lysstyrken på skjermen. Trykk på i tillegg til og minus symboler for å øke og redusere lysstyrken. Du kan også bruke Maks knappen ved siden av pluss for øyeblikkelig å gå til høyeste innstilling.

De Aa ikonet i den andre raden lar deg endre flere alternativer for hvordan utskrift vises på Kindle. Alternativene inkluderer:
- Skriftstørrelse: hvor store eller små bokstaver er.
- Skrifttype: skriftstilen. Du kan velge mellom en rekke både serif- og sans-serif-fonter.
- Linjeavstand: hvor nærme eller langt fra hverandre tekstlinjer er.
- Marginer: hvor mye plass som vises på hver side av teksten.

Din Paperwhite husker automatisk lesefremgangen din, så du trenger ikke å "lagre" eller noe før du slutter å lese for dagen. For å markere et mellomrom du vil gå tilbake til senere, bruk imidlertid Bokmerke ikon.
For å gå tilbake til bokmerket senere, trykk og hold på navnet/omslaget til boken på startskjermen, og velg deretter Vis bokmerker.

FAQ
-
Hvordan starter jeg en Kindle Paperwhite på nytt?
Du kan start Paperwhite på nytt ved å bruke to metoder. Det enkleste er å holde inne knappen nederst i leseren til en meny vises, og deretter velge Omstart. Ellers velger du den trelinjede menyen i verktøylinjen > Innstillinger > Enhetsalternativer > Omstart.
-
Hvordan slår jeg av en Kindle Paperwhite?
Kindle-en din slår seg aldri av bortsett fra et øyeblikk mens den starter på nytt. I stedet går den inn i en lavstrømsmodus for å spare batteriet. Du kan slå av skjermen manuelt ved å holde den nederste knappen og velge Skjerm av når menyen vises.
-
Hvordan tilbakestiller jeg en Kindle Paperwhite?
Til returner Kindle Paperwhite til fabrikkinnstillingene, som vil slette alt innholdet og eventuelle endringer du har gjort, velg den trelinjede menyen > Innstillinger > Meny > Tilbakestill enheten. For å tvinge en Kindle som ikke reagerer til å starte på nytt, hold inne Makt knappen i ca. 20 sekunder.
