Hvordan koble Airpods til en bærbar datamaskin
Hva du bør vite
- Koble AirPods til bærbar PC: Plasser AirPods i dekselet deres > åpne dekselet > trykk og hold knappen på dekselet til LED-lampen blinker hvitt.
- På Windows: Åpne Bluetooth-innstillinger > Legg til enhet > blåtann > AirPods > Ferdig.
- På macOS: Åpne Eplemeny > Preferanser > blåtann > AirPods Connect > Ferdig.
Denne artikkelen forklarer hvordan du kobler AirPods til en bærbar PC, inkludert hvordan du kobler til både Windows bærbare og MacBooks.
Kan du koble AirPods til en bærbar datamaskin?
AirPods er designet med iPhone i tankene, men du kan også bruke dem med den bærbare datamaskinen. De integreres godt med MacBook-er og andre Mac-er, med full kontroll over de aktive støyreduksjonsfunksjonene og en enkel batterirapport rett i kontrollsenteret. Du kan også koble AirPods til en Windows-bærbar datamaskin så lenge den støtter blåtann, men det er ingen måte å kontrollere de aktive støyreduksjonsfunksjonene fra selve den bærbare datamaskinen.
Slik kobler du AirPods til en Windows-bærbar datamaskin
AirPods kan pares til hvilken som helst datamaskin eller telefon som støtter Bluetooth. Du må sette AirPods i sammenkoblingsmodus manuelt, søke etter Bluetooth-enheter ved hjelp av den bærbare datamaskinen, og deretter starte tilkoblingen. Etter at du har gjort det, kan du velge AirPods som den bærbare datamaskinens lydutgangsenhet.
Slik kobler du AirPods til en Windows-bærbar datamaskin:
Plasser AirPods i etuiet.
-
Klikk på Hurtiginnstillinger (nettverks-, lyd- og batteriikoner) på oppgavelinjen.
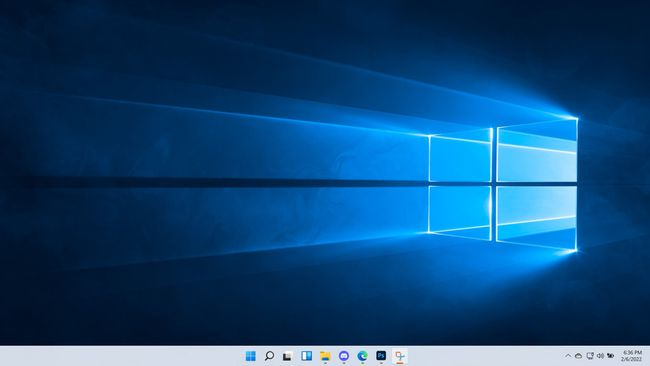
-
Høyreklikk på blåtann knapp.
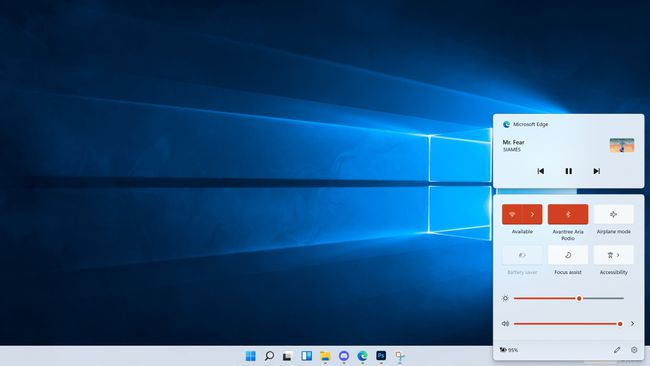
-
Klikk Gå til Innstillinger.
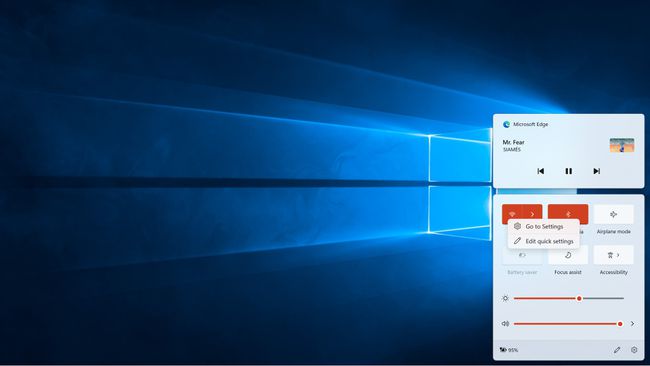
-
Klikk Legg til enhet.
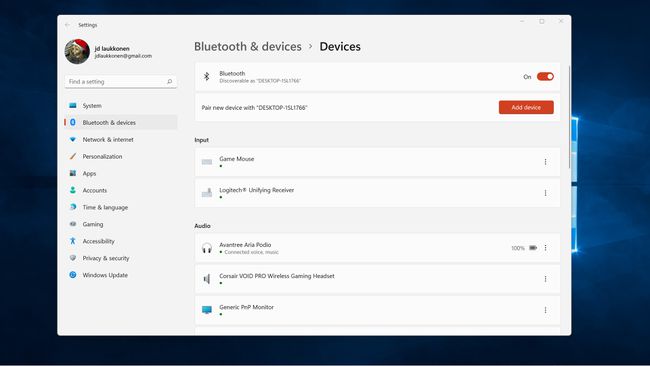
Åpne AirPods-dekselet, og trykk på knappen på dekselet til det blinker hvitt.
-
Klikk blåtann.
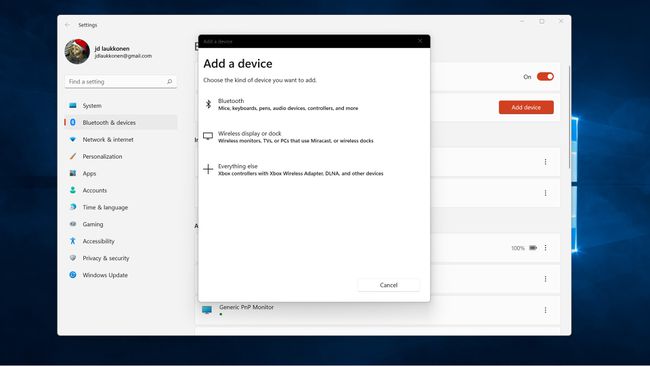
-
Klikk din AirPods når de vises på listen.

-
Klikk Ferdig.
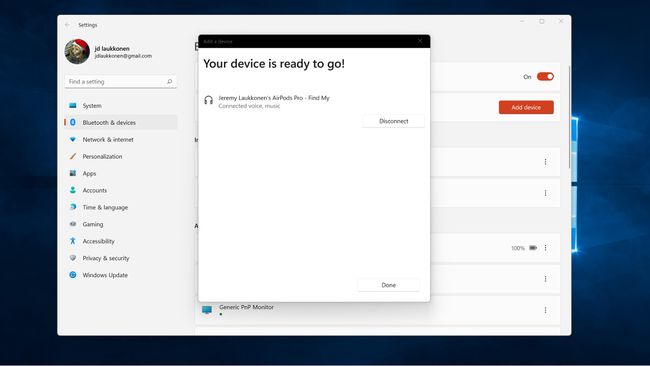
-
Du kan nå klikke Hurtiginnstillinger > Administrer lydenheter > AirPods for å velge AirPods som utgangsenhet.
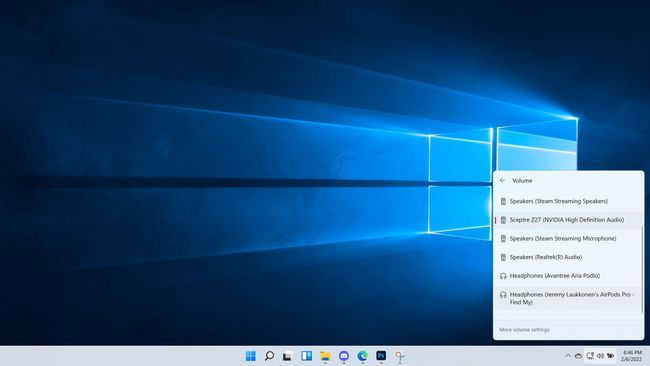
Hvordan koble AirPods til en bærbar MacBook
AirPods er designet for automatisk å koble til Apple-enheter med samme eple ID som iPhone du først brukte AirPods med. Hvis du ikke bruker en iPhone og bare bruker AirPods med Mac-en, eller du bare vil koble til AirPods til en MacBook som ikke bruker Apple-ID-en din, så kan du manuelt koble AirPods til en MacBook ved å bruke Blåtann.
Slik kobler du AirPods til en bærbar MacBook:
-
Klikk på eple ikonet på menylinjen, og velg Preferanser.
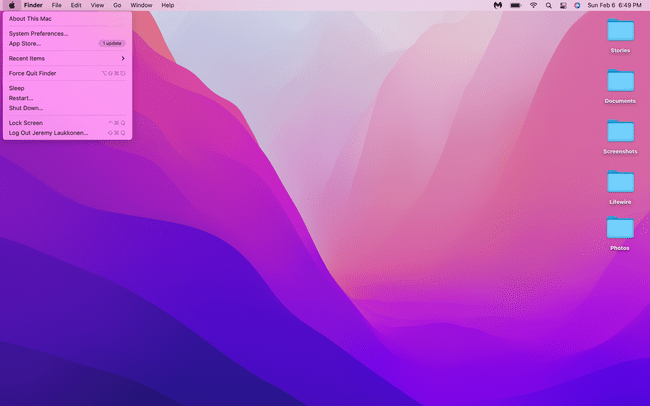
-
Klikk blåtann.
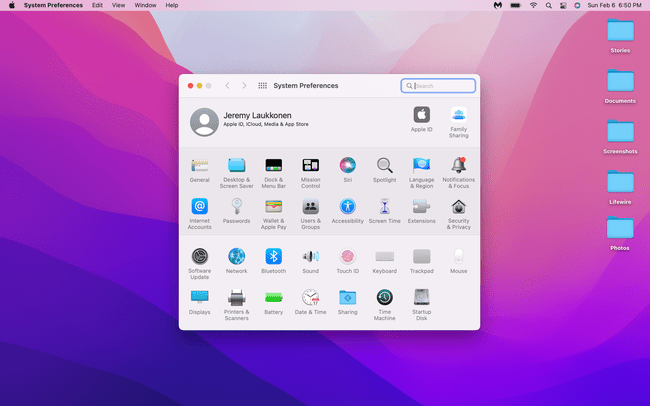
Åpne AirPods-dekselet ditt, og trykk på knappen på dekselet til det hvite lyset blinker.
-
Finn AirPods i listen over enheter, og klikk Koble.
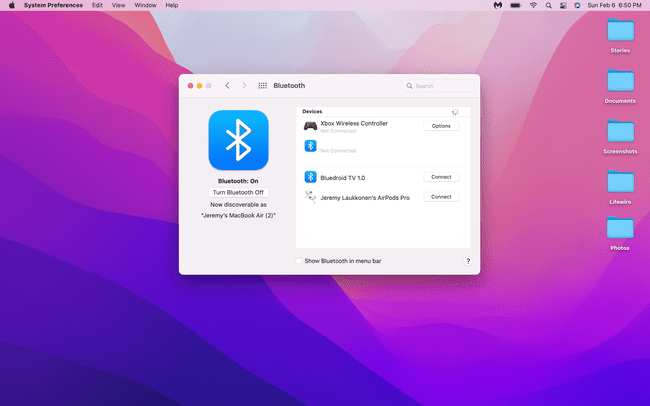
-
AirPods er nå koblet til MacBook.
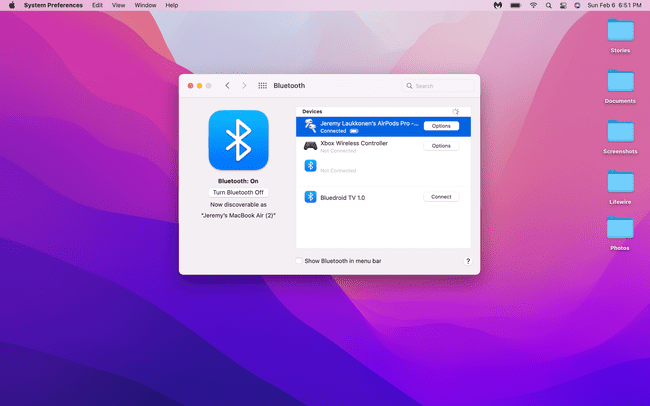
Hvorfor kobles ikke AirPods til min bærbare datamaskin?
Hvis AirPods ikke kobles til den bærbare datamaskinen, kan de allerede være aktivt koblet til en annen enhet. Det kan også være et tilkoblingsproblem, i så fall kan du få den bærbare datamaskinen til å glemme tilkoblingen, og deretter koble til AirPods på nytt ved å bruke en av metodene oppført ovenfor.
Hvis du har problemer med å koble AirPods til en MacBook som bruker samme Apple-ID som telefonen din, bør du sjekke at overlevering er aktivert. For å gjøre det kan du navigere til Systemvalg > Generell, og sørg for å merke av i boksen ved siden av Tillat Handoff mellom denne Mac-en og iCloud-enhetene dine.
