Slik sikkerhetskopierer du Android-telefonen din til en PC
Hva du bør vite
- Koble Android-telefonen til datamaskinen. Gå til Innstillinger > Generell > Utviklermuligheter.
- Trykk på enten USB-feilsøking eller Android-feilsøking. Velg en USB for filoverføringen. Plukke ut Overfør filer.
- Gå til Android-enheten din i Windows filutforsker og kopier filene fra telefonen til PC-en.
Denne artikkelen forklarer hvordan du sikkerhetskopierer bilder, videoer og andre filer som er lagret på Android-telefonen din til en PC ved hjelp av en USB. Den inneholder også informasjon om hvordan du oppretter en fullstendig Android-sikkerhetskopi på PC-en din ved å bruke Dr. Fone-appen og inkluderer en liste over andre apper for det formålet.
Slik sikkerhetskopierer du Android-filer via USB
Hvis du lagrer viktig informasjon eller filer på Android-telefonen din, er det viktig å vite hvordan sikkerhetskopiere en Android-telefon til en PC. Sikkerhetskopierer Android til Google Disk er enkel, men hvis du foretrekker å ha en Android-sikkerhetskopi lagret på PC-en din, må du bruke en annen tilnærming.
Hvis du først og fremst er bekymret for bilder, videoer og andre filer som er lagret på Android, er overføring av dem via USB den enkleste metoden.
Slå på Android-enheten. Ved å bruke USB-kabelen som fulgte med telefonen, koble USB-enden til datamaskinen og den andre enden inn i telefonen.
-
Gå til Innstillinger > Generell > Utviklermuligheter og trykk på enten USB-feilsøking eller Android-feilsøking.

Trykk på hvis du ikke ser utvikleralternativer Innstillinger > System > Om telefonen, og trykk deretter på byggenummer syv ganger.
-
Sjekk varslene dine og trykk på USB-elementet for flere alternativer, og trykk deretter på Overfør filer.

-
Du vil se Android-en din vises som en tilgjengelig enhet å surfe på Windows filutforsker, slik at du kan kopiere filer fra Android-telefonen til PC-en.

Manuell sikkerhetskopiering av bilder, videoer og filer fra telefonen er en god måte å lagre data på, men det vil ikke lagre kontakter, tekstmeldinger og andre elementer du kanskje vil sikkerhetskopiere også. Det krever også at du husker å sikkerhetskopiere nye filer.
En alternativ måte å overføre filer på er å installere Wi-Fi FTP Server-app på telefonen din. Når du starter dette, kan du koble til telefonen din via en hvilken som helst FTP-nettleser på datamaskinen. Ved å bruke hvilken tilnærming du vil, kan du overføre filer fra Android til datamaskinen for oppbevaring.
Utfør en fullstendig Android-sikkerhetskopi til PC-en din
Hvis du vil ha en fullstendig sikkerhetskopi av Android-telefonen din, er en bedre tilnærming å installere apper som håndterer fullstendige Android-sikkerhetskopier.
En av de beste Android-sikkerhetskopieringsappene er Dr. Fone, som lar deg utføre en fullstendig sikkerhetskopiering eller gjenoppretting av Android-enheten din, eller du kan sikkerhetskopiere spesifikke data fra telefonen til datamaskinen. Den gjør dette uten å kreve root-tilgang til telefonen.
Last ned og installer Dr. Fone til din PC.
Når du har installert Dr. Fone, vil den be deg om å koble til telefonen hvis du ikke allerede har gjort det. Følg trinnene ovenfor for å aktivere USB-feilsøking for å få tilkoblingen til å fungere.
-
Når du kobler til programvaren som kjører, vil du se vinduet der du kan sikkerhetskopiere eller gjenopprette en Android-telefon. For å utføre din første Android-sikkerhetskopi til PC, velg Sikkerhetskopiering.
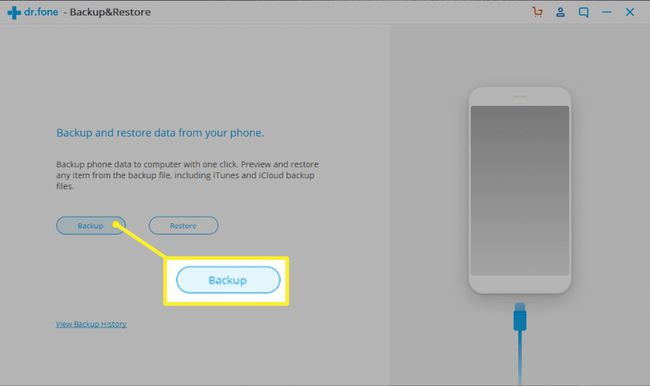
-
Dette åpner et nytt vindu der du kan velge hvilke komponenter på telefonen du vil sikkerhetskopiere. Det er standard til alle alternativer, men du kan velge bort det du vil.

Du trenger en premiumplan for å sikkerhetskopiere applikasjonsdataene dine.
-
Når du er ferdig med å velge elementene du ønsker, velg Sikkerhetskopiering for å starte sikkerhetskopieringsprosessen. Du vil se en status når programvaren kopierer disse komponentene til din lokale datamaskin.
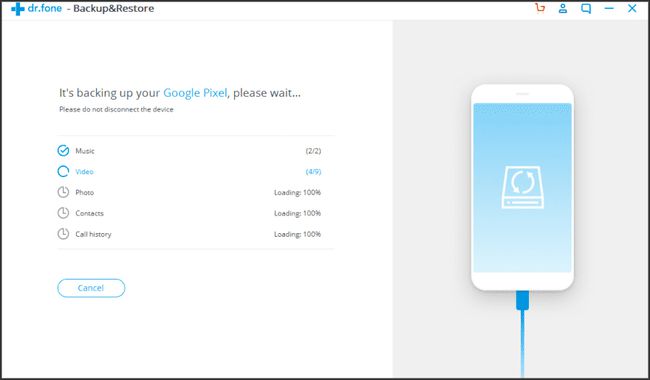
-
Når sikkerhetskopieringen er fullført, kan du velge enten Se sikkerhetskopihistorikk eller Åpne Backup Location. På dette tidspunktet er sikkerhetskopieringen fullstendig fullført og klar til å bli gjenopprettet når du trenger det.
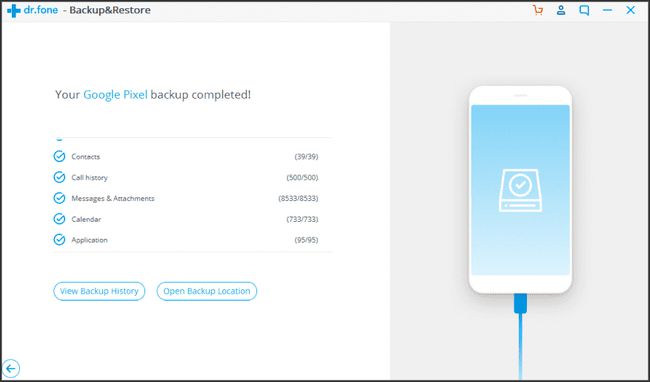
-
Når du trenger å gjenopprette sikkerhetskopien du har laget, åpner du bare sikkerhetskopieringshistorikken, velger sikkerhetskopien med siste sikkerhetskopieringsdato og velger deretter Neste å sette i gang.

-
Gjenopprettingsprosessen ved hjelp av Dr. Fone er like rask og enkel som sikkerhetskopieringsprosessen.
En fin tilleggsfunksjon til Dr. Fone er at du kan koble den til dine eksisterende iTunes, iCloud eller Google Cloud automatiske sikkerhetskopier og bruke Dr. Fone til å utføre gjenopprettingen.
Slik sikkerhetskopierer du Android med andre ressurser
Følgende er andre gratis programmer, som Dr. Fone, som lar deg raskt ta en sikkerhetskopi av Android-telefonen din og utføre en rask gjenoppretting når du trenger det.
Å velge riktig app for din situasjon avhenger av om du vil kjøre appen på PC-en eller Android-en din. Det kommer også an på hvor du vil lagre sikkerhetskopiene og om du vil automatisere dem.
- Syncios Android Backup Manager: Denne gratis programvaren er et fullverdig program som lar deg sikkerhetskopiere alt, inkludert kontakter, apper og SMS-meldinger. Det fungerer med de fleste Android-enheter.
- SyncDroid Android Manager: Denne programvaren er for å synkronisere en Android med Windows-PCer. Du kan koble til via USB eller Wi-Fi, og sikkerhetskopier inkluderer alle de viktige tingene du vil lagre.
- ApowerManager: Tilnærmingen for sikkerhetskopiering med denne programvaren er litt annerledes, ved at du sikkerhetskopierer filer til SD-kortet ditt for overføring til PC. Det fungerer også for iOS-enheter.
- ROM-behandler: Denne Android-appen lar deg lagre automatiske sikkerhetskopier av ROM-en din på SD-kortet. Den inkluderer alt på Android-en din, hele ROM-en og alle innstillingene dine.
- Sikkerhetskopier mobilen din: Denne Android-appen lar deg sikkerhetskopiere og gjenopprette kontakter, meldinger, systeminnstillinger og til og med anropslogger og Wi-Fi-passord til SD-kortet eller enhetsminnet. Et alternativ er å lagre sikkerhetskopier til skykontoene dine på Google Disk, Dropbox, eller OneDrive.
