Slik rengjør du skriverens skrivehoder
Hva du bør vite
- I Windows, gå til Skriveregenskaper > Vedlikehold > Rens hoder > OK og følg instruksjonene på skjermen.
- På en Mac, sjekk applikasjoner mappe for en Nytte applikasjon for skriveren.
- For å rengjøre skriveren manuelt, fjern skrivehodene og bruk like deler vann og isopropylalkohol til å rengjøre dem.
Denne artikkelen forklarer noen måter å rengjøre skrivehoder på. Du kan bruke de selvrensende funksjonene på en Windows-PC eller Mac, eller rense skrivehodene manuelt.

Rengjør skrivehoder via en Windows-PC
Blekkskrivere lage dokumenter og bilder av høy kvalitet. Noen ganger blir skrivehodene tette, og bildekvaliteten blir dårligere. Du kan se blekkflekker eller linjer på papiret. Rengjøring av skrivehoder er imidlertid en rask og enkel prosess.
Skriverens skriverdrivere tilbyr en måte å rense skrivehodene på via Windows Kontrollpanel.
Dette er generelle instruksjoner. Sjekk skriverdokumentasjonen for rengjøringsalternativer på skriverens meny eller andre instruksjoner.
-
Åpne Kontrollpanel. Bruk enten Power User Menu eller Start-menyen, avhengig av Windows-versjonen.

-
Velge Maskinvare og lyd eller Skrivere og annen maskinvare. Alternativet du ser avhenger av Windows-versjonen.

Plukke ut Enhet og skrivere eller Se installerte skrivere eller faksskrivere.
-
Finn skriveren din, høyreklikk på skriveren, og velg deretter Egenskaper.
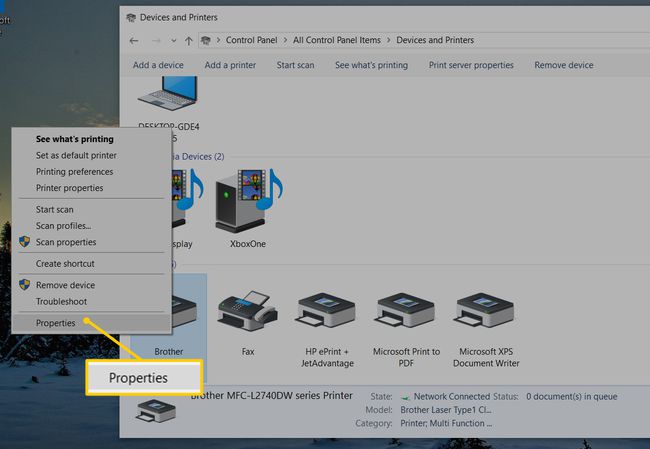
-
Gå til Vedlikehold eller Maskinvare fanen.
De fleste skrivere bør ha et lignende sett med alternativer. Andre har rengjøringsfunksjoner under en Verktøy eller Flere valg fanen.
-
Velg et rengjøringsalternativ, for eksempel Rens hoder eller Rengjør patroner. Hvis du blir spurt om hvilke skrivehoder som skal fjernes, velger du Alle farger hvis dette alternativet er tilgjengelig.
Hvis du ikke ser noen rengjøringsalternativer, se skriverhåndboken. Det kan hende at skriveren ikke har en selvrensende funksjon.
-
Plukke ut OK, Start eller en lignende kommando for å starte renseprosessen. Følg eventuelle instruksjoner på skjermen som vises.
Kontroller at skriveren er slått på og at papiret er lagt i i tilfelle et testark er en del av skriverens prosess.
-
Følg og svar på meldinger på skjermen mens skriveren renser seg selv. Skriveren kan be om å skrive ut en testside. Hvis du er fornøyd med resultatene, er du ferdig. Gjenta prosessen hvis utskriftskvaliteten er uakseptabel.
Hvis du etter to rengjøringer fortsatt får et dårlig resultat, se etter en Dyp rengjøring alternativ. Alternativt kan du lese de manuelle rengjøringsinstruksjonene på slutten av denne artikkelen.
Rengjør skrivehoder via en Mac
På en Mac kom skriveren sannsynligvis med et Utility-program som lar deg sjekke blekknivåer og lage test- og diagnoseutskrifter. Se etter det i applikasjoner mappe.
Rengjør skrivehodene manuelt
Noen ganger fjerner en enkel manuell rengjøringsprosess tilstoppet blekk. Før du begynner, trenger du vann, isopropylalkohol, en myk mikrofiberklut eller papirhåndklær og en bolle.
Slå av og koble fra skriveren.
Fjern forsiktig blekkpatronene. Se skriverhåndboken for spesifikk informasjon om denne prosessen.
-
Fjern forsiktig skrivehodeskuffen der kassettene sitter. Se skriverhåndboken for spesifikk informasjon om denne prosessen.
Hvis blekkpatronene har skrivehoder, hopper du over dette trinnet.
Bland en halv kopp vann og en halv kopp isopropylalkohol i en bolle.
Plasser skrivehodeenheten i blandingen. Hvis patronene har innebygde skrivehoder, plasser patronene i blandingen en om gangen.
Vent to minutter mens skrivehodeenheten eller patronene sitter.
Fjern skrivehodeenheten eller patronene og tørk helt med en mikrofiberklut eller papirhåndkle.
Plasser skrivehodeenheten eller patronene i skriveren og skriv ut en testside. Hvis det skrives ut normalt, er du ferdig. Hvis du ikke er fornøyd med utskriftskvaliteten, må du kanskje legge skrivehodeenheten eller patronene i bløt over lengre tid.
