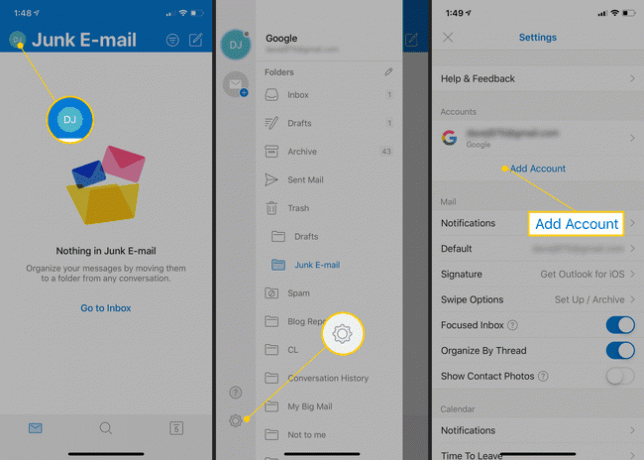Slik konfigurerer du Microsoft 365 på iPhone
Hva du bør vite
- Last ned og installer Microsoft 365-appene på iPhone og logg på kontoen din, eller lag en om nødvendig.
- Åpne Outlook, skriv inn en e-postadresse og velg Legg tilRegnskap. Følg instruksjonene på skjermen for å fullføre oppsettet,
- Hvis du legger til en IMAP-konto, trenger du tilleggsinformasjon som IMAP- og SMTP-brukernavn og passord fra leverandøren din.
Hvis du har et Microsoft 365-abonnement, kan du installere hele pakken med Office-apper på iPhone, slik at du kan jobbe hvor som helst og når som helst. Her er trinnene for å konfigurere Microsoft 365 på iPhone, inkludert konfigurering av Outlook og e-postkontoen din.
Installer Microsoft 365-appene
Start med å installere Microsoft 365-appene du vil bruke på iPhone. Du trenger ikke å installere alle Office-apper – bare de du planlegger å bruke regelmessig. Du kan alltid installere de andre appene på et senere tidspunkt om nødvendig.
For å installere Microsoft 365-appene, åpne Apple App Store, søk etter én eller alle de følgende appene, og last dem ned til iOS-enheten din:
- OneDrive: Microsofts skylagringstjeneste.
- Ord: Office-pakkens tekstbehandler.
- utmerke: Et regnearkprogram.
- PowerPoint: Microsofts lysbildefremvisning og presentasjonsprogram.
- OneNote: En digital notatbok som ligner på Evernote.
- Outlook: Microsoft 365s e-postklient. Du kan installere den eller velge å bruke Apples innebygde Mail-klient.
- Skype: En tale- og videomeldingstjeneste.
Etter at du har installert appene du trenger på iPhone, åpner du en av dem (unntatt Outlook) og i Logg inn feltet, skriv inn din Microsoft 365-e-postadresse og passord. Når du logger på, blir du automatisk aktivert og logget på for alle Microsoft 365-apper.
Hvis du ikke har en Microsoft 365-konto, kan du få en gratis 30-dagers prøveversjon eller registrere deg for tjenesten på Microsoft 365 nettsted eller trykk på Aktiver ikonet nederst på iPhone-skjermen.
Hvordan sette opp en webmailkonto i Outlook på iPhone
Når du har installert Microsoft 365-appene, kan du sette opp Outlook med en eller flere e-postkontoer. Første gang du åpner Outlook, vil det be deg om å angi en konto og sette opp e-posten din.
Slik legger du til en nettpostkonto, for eksempel Gmail eller Yahoo.
Åpne Outlook.
Skriv inn e-postadressen for din første e-postkonto, og velg deretter Legg til konto.
-
Skriv inn passordet ditt og velg Neste.
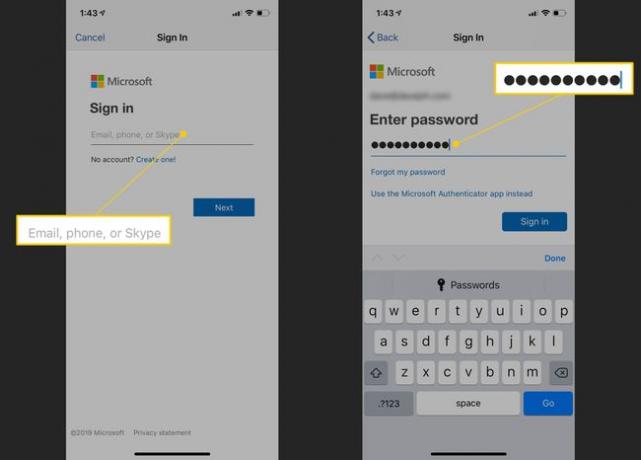
Det kan hende du ser en skjerm som ber om tillatelse til at Microsoft får tilgang til kontoen din. Hvis ja, velg Tillate.
-
Outlook vil vise en side som spør om du vil legge til en annen konto. Hvis du vil legge til flere kontoer, velger du La oss gjøre det! Gjenta prosessen ved å skrive inn neste e-post og passord.
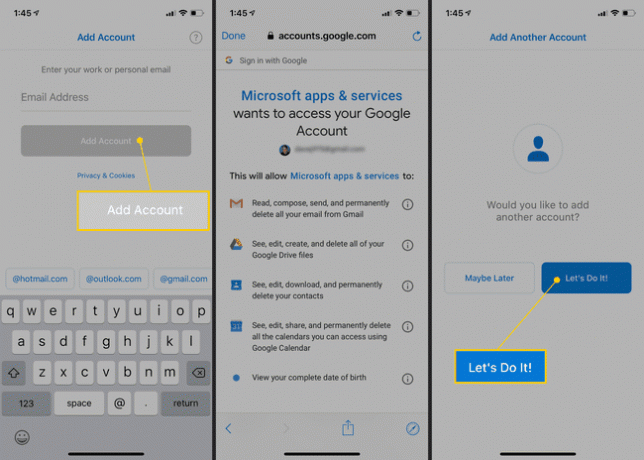
Hvordan sette opp en Exchange-konto i Outlook på iPhone
Hvis du har en Microsoft Exchange-konto å legge til i Outlook, er installasjonsprosessen enkel.
Outlook kan vanligvis finne ut hva slags konto du legger til basert på e-postadressen din. Hvis Outlook prøver å legge til dette som feil type konto, kan du trykke på koblingen øverst til høyre på skjermen for å endre typen konto Outlook konfigurerer.
Skriv inn e-postadressen for din første e-postkonto, og velg deretter Legg til konto.
Skriv inn passordet for kontoen.
-
Velge Logg inn.
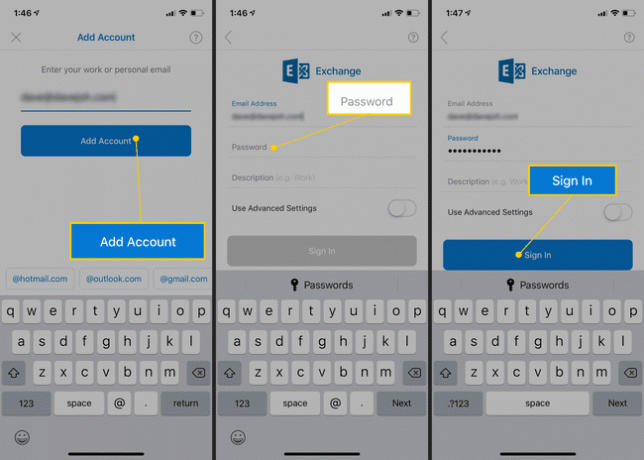
Hvordan sette opp en IMAP-konto i Outlook på iPhone
Hvis du har en IMAP-konto, prosessen er litt annerledes. Du må ha informasjon fra e-postleverandøren din, for eksempel IMAP- og SMTP-brukernavn og passord. Du kan vanligvis finne dette på e-postleverandørens nettsted.
Skriv inn e-postadressen for din første e-postkonto, og velg deretter Legg til konto.
Skriv inn passordet for kontoen og visningsnavnet (navnet du vil at e-postmottakere skal se når du sender e-post).
Velg Bruk avanserte innstillinger veksle for å slå den på.
Skriv inn den forespurte informasjonen på dette skjemaet, inkludert detaljer for IMAP-serveren for innkommende e-post og SMTP-serveren for utgående e-post.
-
Til slutt velger du Logg inn.
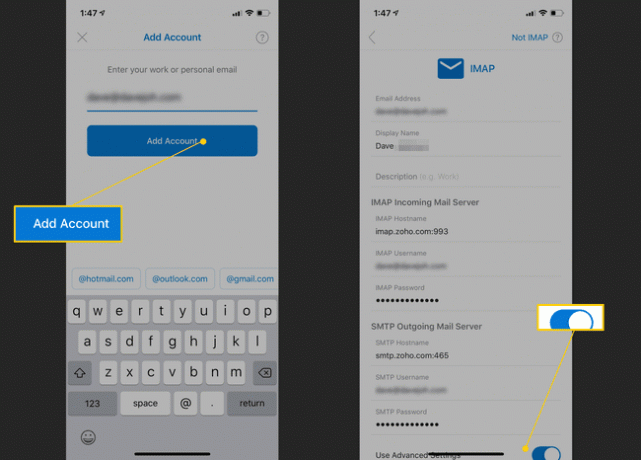
Legger til e-postkontoer senere
Hvis du vil legge til nye e-postkontoer i Outlook senere, kan du gjøre det når som helst.
Velg ikonet for kontoen din øverst til venstre på Outlook-skjermen. I sidefeltet som åpnes velger du utstyr ikon.
Velge Legg til konto > Legg til e-postkonto.
-
Følg trinnene for å legge til en ny e-postkonto.