Slik endrer du fargen på appene dine på Samsung
Hva du bør vite
- På startskjermen trykker og holder du på tom plass > Tapet og stil > Farge palett > Ferdig.
- Du kan også bruke Samsung Galaxy Themes.
- Velg ikonpakken din > Kjøp eller nedlasting > Søke om.
Denne artikkelen vil forklare hvordan du endrer fargen på appene dine på en Samsung Galaxy-enhet som kjører Android 12 og versjon 4 av Samsungs One UI, og oppover. Når du gjør det, bruker du nye fargepaletter på enheten din, slik at du kan tilpasse utseendet og følelsen.
Hvordan endrer du fargen på appene dine på Android?
På en Android 12-enhet, inkludert Samsung Galaxy-smarttelefoner med One UI 4, kan du endre fargene på appikonene ved å bruke den nye fargepalettfunksjonen. Den bruker samme tema for alle ikoner samtidig, og som standard vil den prøve å matche gjeldende bakgrunnsbilde du har valgt.
Hvordan endre appikoner ved hjelp av fargepaletten
Du kan endre fargen på alle appikonene samtidig ved å bruke den nye Android 12 Color Palette-funksjonen. Dette er hvordan:
-
Trykk og hold på et tomt område på startskjermen og trykk deretter Tapet og stil.

-
Trykk på Farge palett.
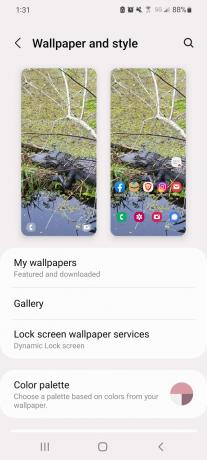
-
Velg et fargevalg du liker. Du vil se en forhåndsvisning øverst på skjermen før du søker.
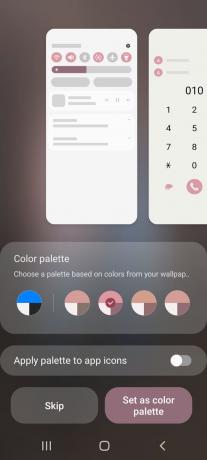
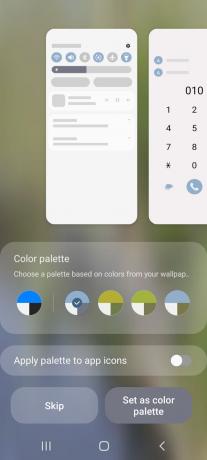
-
Trykk på Sett som fargepalett.

Endringene i fargepaletten vil bare påvirke aksjeapper og ikoner. Hvis du har brukt et Samsung-tema ved hjelp av Galaxy Themes-butikken, kan det hende at appikonene og fargene ikke endres i det hele tatt. Du bør fortsatt se endringene reflektert andre steder, for eksempel i Hurtiginnstillinger-panelet.
Hvordan endre appikoner ved hjelp av Galaxy-temaer
Du kan også bruke tilpassede temaer ved å bruke Samsungs Galaxy Themes-butikk. Dette lar deg bruke både premium (betalte) ikonpakker og gratispakker for å endre utseendet og følelsen av opplevelsen din. Du kan endre alt fra utseendet til ikonene til bakgrunnsbildet og mer.
Slik bruker du et ikontema med Galaxy Themes:
-
Åpne Galaxy Themes-appen.
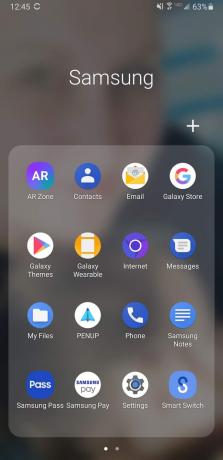
-
Trykk på i bunnmenyen Ikoner.
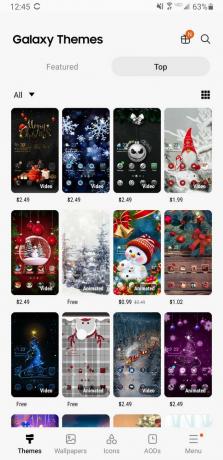
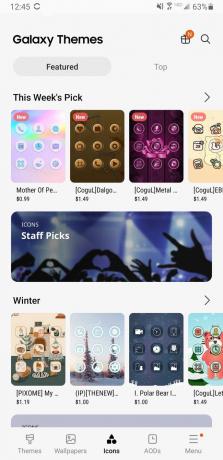
Bla gjennom butikken og finn en ikonpakke du vil bruke.
-
Trykk på ikonpakken. Nederst vil du se en rød knapp som enten viser prisen, for betalte pakker, eller nedlasting, for gratis pakker. Trykk på den.
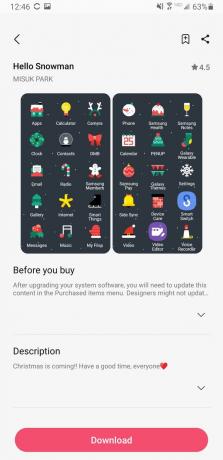
-
Vent til nedlastingen er ferdig.
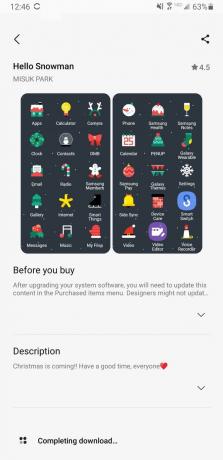
-
Trykk på Søke om. Trykk på hvis du blir bedt om det Søke om en gang til.
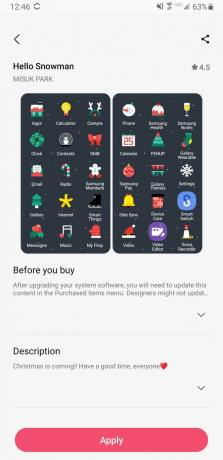
Det er det! Ditt nye ikontema vil bli brukt, og du bør se endringen reflektert umiddelbart.
Hvorfor endre fargen på apper i One UI 4?
Samsungs One UI 4 Android-overlegg er tilgjengelig på flere enheter, inkludert Galaxy S21, Galaxy S21+, Galaxy S21 Ultra og mer – som Fold og Flip. Det er den nyeste versjonen av Samsungs tilpassede Android-grensesnitt. En av de største endringene som fulgte med One UI 4 er muligheten til å tilpasse opplevelsen din ved å bruke det som kalles fargepaletter. De endrer utseendet og følelsen til ulike grensesnittelementer som startskjermen, appikoner, varsler, bakgrunnsbilder og mer.
Du kan velge farger som passer til favorittbakgrunnene, temaene og så videre. På den måten er det et mer sammenhengende utseende for hele systemet. Du kan deretter lagre eventuelle endringer du gjør og synkronisere dem på tvers av kvalifiserte Samsung-enheter.
