Slik bruker du Magic Eraser på Pixel 6
Hva du bør vite
- Ta et bilde med Pixel 6 eller Pixel 6 Pro. Bildet må redigeres ved hjelp av smarttelefonens innebygde redigeringsfunksjonalitet.
- Velg Magic Eraser under Verktøy alternativet, og deretter sirkle eller pensle over personen eller objektet du vil fjerne.
- Magic Eraser kan også brukes på eldre bilder.
Denne artikkelen forklarer hvordan du får tilgang til og bruker Magic Eraser-funksjonen på Google Pixel 6 eller Pixel 6 Pro.
Hvordan bruker jeg Magic Eraser-funksjonen på Pixel 6?
Med Magic Erase-funksjonene kan du fjerne personer og gjenstander fra et bilde i løpet av sekunder uten bruk av kostbar bilderedigering.
Følgende vil forklare hvor du finner denne unike funksjonen og hvordan du bruker den.
Hvor finner du Magic Eraser-funksjonen i Pixel 6-kameraet
For å bruke Magic Eraser må du allerede ha tatt et bilde med Pixel 6. The Magic Eraser kan ikke fjerne ting fra et bilde i sanntid.
-
Åpne bildet du vil redigere ved enten å trykke på forhåndsvisningen nederst til høyre i Kamera-appen eller ved å velge ett i Bilder-appen.

-
Når du har valgt et bilde, trykker du på Rediger-knappen for å åpne Pixel 6s bilderedigeringspakke.

-
Du kan deretter finne Magic Eraser-funksjonen ved å sveipe over til Verktøy-mappen. Der finner du Magic Eraser-knappen, sammen med fargefokus og uskarphet justeringer.
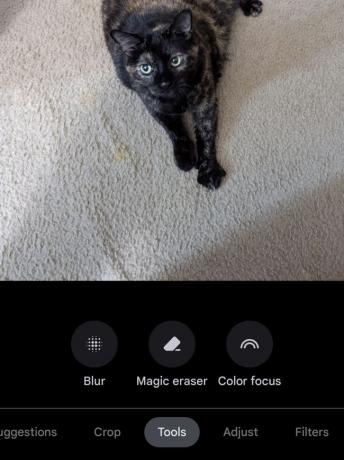
Slik sletter du motiver fra et bilde med Magic Eraser
Nå som du vet hvordan du finner Magic Eraser-verktøyet, er resten ekstremt intuitivt.
-
I noen tilfeller vil Magic Eraser generere forslag til personer og ting å fjerne fra bildet.
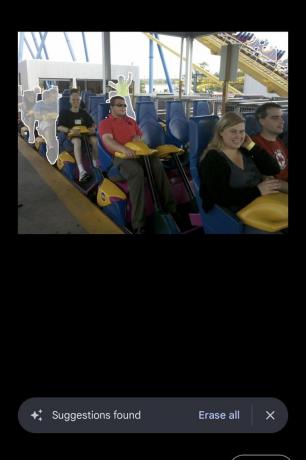
-
Hvis Magic Erasers forslag ikke er det du vil fjerne, eller du vil ha en mer praktisk tilnærming til å velge hva som skal fjernes, kan du tegne en sirkel rundt tingen du vil fjerne.

-
Omvendt kan du like enkelt rable over tingen du vil at Magic Eraser skal fjerne.
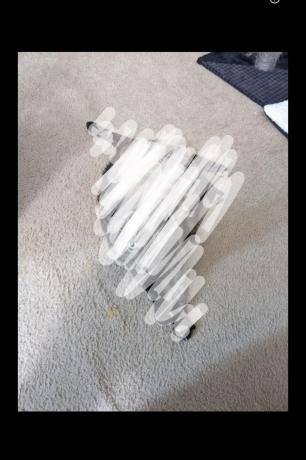
-
Avhengig av bildet vil du sitte igjen med et akseptabelt bilde som ikke lenger inneholder objektet du valgte.

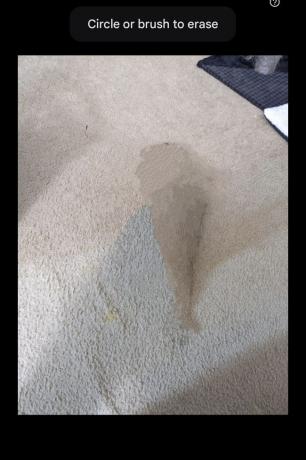
Hvordan Magic Eraser-funksjonen fungerer
Googles Magic Eraser-teknologi er imponerende på Pixel 6. Og selv om denne funksjonen kan produsere "oohs" og "ahhs" fra venner og familie, er det viktig å merke seg at denne funksjonen er forankret i teknologi som har eksistert i flere tiår nå.
I følge Google utnytter Magic Eraser "nye algoritmer for selvtillit, segmentering og inpainting." Gjennom bruk av telefonens Tensor-brikke, utnytter Pixel 6 maskinlæringsmodeller som kjører direkte på enhet.
Gjennom kunstig intelligens og maskinlæring kan Magic Eraser forsøke å identifisere en person eller et objekts omriss og fjerne den. Deretter, ved å analysere bakgrunnen, forsøker den å fylle ut den manglende informasjonen. Selv om teknologien er imponerende, er det viktig å merke seg at enklere bakgrunn har en tendens til å føre til bedre resultater. Bilder der bakgrunnen er spesielt opptatt, kan ofte føre til flekkete artefakter der fjerningen fant sted.
Kommer Magic Eraser til Pixel 5?
Selv om det foreløpig ikke er noen planer om å offisielt portere Magic Eraser til eldre Pixel-enheter, ikke gjør det tror du ikke kan oppleve funksjonen selv hvis du fortsatt bruker en Pixel 5 eller eldre smarttelefon. Det er i stor grad takket være den mest åpne naturen til Android-plattformen.
Hvis du vil begynne å slette folk fra bildene dine, er alt du trenger å gjøre å laste inn Google Photos-appen på Pixel 6. Du kan gjøre det ved å installere "Split APKs Installer (SAI)" fra Google Play Store. Da må du last ned Google Photos APK-filen fra Android Police. Når den er lastet ned, velg APK-en i Split APKs Installer-appen og installer den på enheten din.
Etter en rask oppdatering kan du nå åpne Google Foto-appen og bruke Magic Eraser så mye du vil.
