Slik gjør du et omvendt bildesøk på iPhone eller Android
Google bilder er et nyttig verktøy for å søke etter bilder på nettet, men visste du at det også er flott for å undersøke opprinnelsen til et bilde? Enten du ser etter flere bilder fra et sett eller vil vite når et skudd først dukket opp på web, her er noen tips og råd om hvordan du utfører et Google omvendt bildesøk på iPhone og Android telefoner.
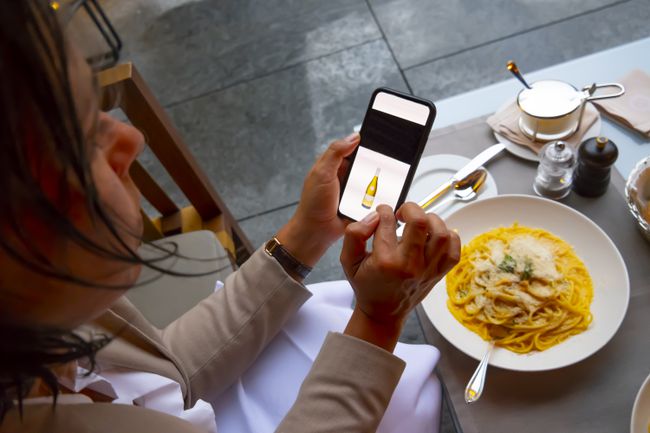
Bruk Google Bilder til å reversere bildesøk på en mobilnettleser
Mobilversjonen av Google Bilder er flott hvis du vil søke med nøkkelord, men du kan også slå opp et bilde URL.
I mobilnettleseren din finner du bildet du vil søke etter.
Trykk og hold på bildet et øyeblikk og en alternativmeny vises.
-
Trykk på Kopier bildeplassering for å lagre bilde-URLen på utklippstavlen.
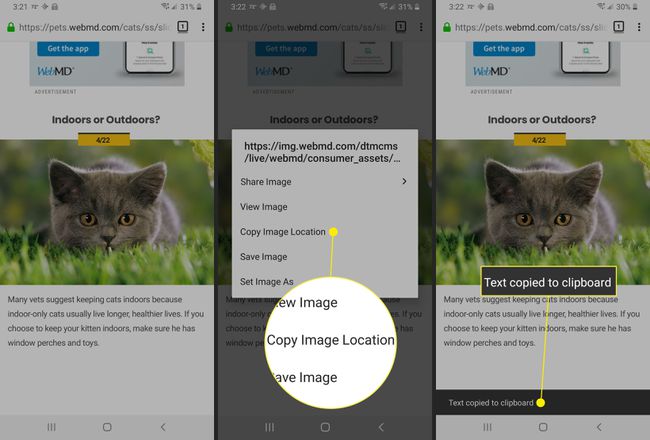
Gå til images.google.com.
-
Trykk og hold på søkeboksen, lim inn URL-en, og trykk deretter på Søk ikonet for å starte søket.
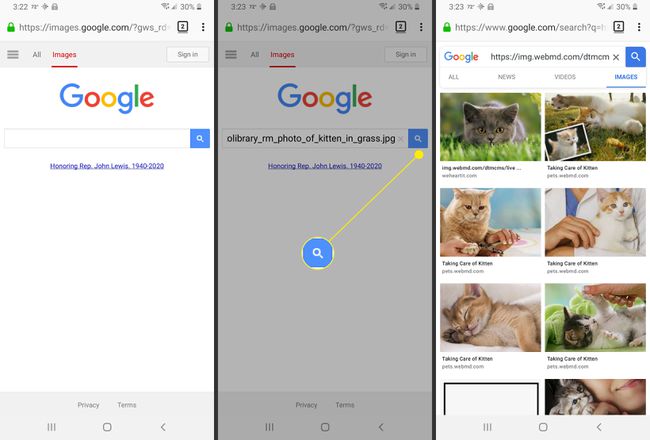
Hvis søket ditt ikke gir noen resultater, prøv å bruke andre søkeord eller sjekk nettadressen til bildet.
Bruk Google Chrome til å reversere bildesøk på iPhone eller Android
Selv om mobilversjonen av Chrome ikke er fullt så funksjonsrik som skrivebordsmotparten, er den det fortsatt i stand til mer enn noen få smarte triks, inkludert å utføre bildesøk direkte fra nettet side.
-
Åpen GoogleChrome på iOS- eller Android-enheten din.
Hvis du ikke allerede har det, kan du laste ned Chrome fra iOS App Store eller Google Play Butikk.
Finn et bilde du vil søke etter.
Trykk og hold på bildet et øyeblikk og en alternativmeny vises. Trykk på Søk på Google etter dette bildet.
-
Chrome vil starte en ny fane og laste inn søkeresultatene dine.
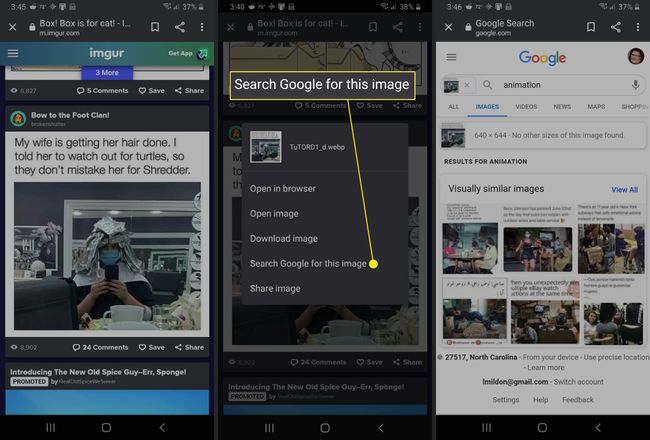
Chrome lar deg endre standard søkemotor fra Google til Yahoo!, Bing, Ask eller AOL. Hvis du har byttet til en annen søkemotor, lar Chrome deg fortsatt søke i bilder, men resultatene kan variere.
Utfør et Google omvendt bildesøk ved å bruke et nedlastet bilde
I motsetning til skrivebordsmotparten har ikke Google Bilder sitt eget alternativ for å søke etter bilder du har lastet ned til din iPhone eller Android-enhet. Heldigvis tilbyr Digital Inspiration et gratis nettverktøy som lar deg laste opp bildet ditt og starte et omvendt Google-bildesøk.
Finn bildet du vil laste ned, og trykk og hold på bildet til alternativmenyen vises.
Trykk på Lagre bildet.
-
Naviger til Digital Inspiration i nettleseren din omvendt bildeoppslagsverktøy.
Dette bildeoppslagsverktøyet fungerer også på skrivebordsnettet.
-
Trykk på Last opp bilde.
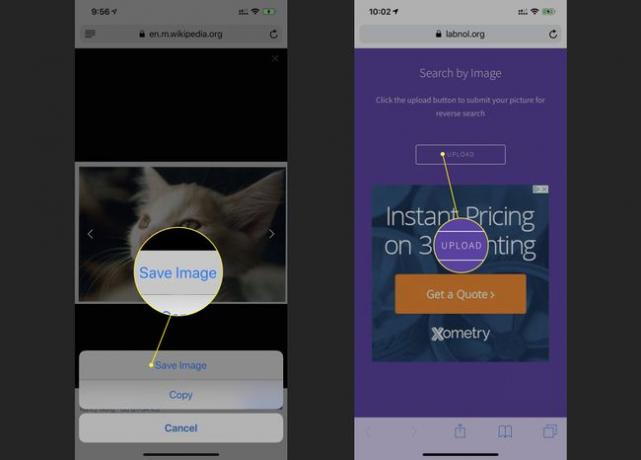
Du blir spurt om du vil ta et bilde eller laste opp et fra enheten din. Trykk på Fotobibliotek for å finne og laste opp bildet ditt.
Du blir ført til enhetsalbumene dine. Finn bildet ditt og trykk på det for å starte søket.
-
Deretter trykker du på Vis kamper.
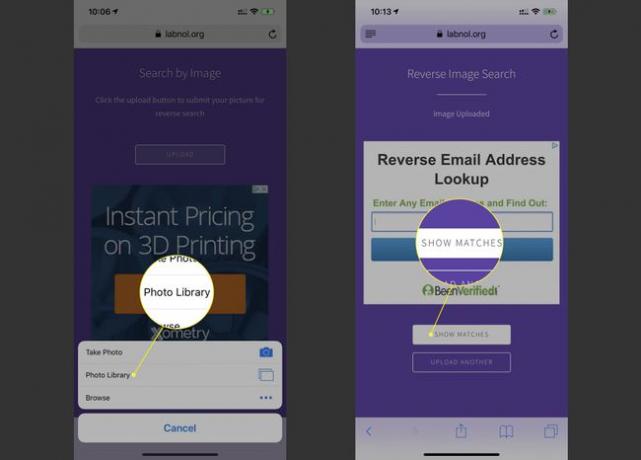
Google Bilder-søkeresultatene dine åpnes i en ny fane.
Tips for å jobbe med Googles omvendte bildesøkeresultater
Google Image-resultatene dine vil sannsynligvis bli fylt med en rekke linker og lignende bilder. Du kan avgrense resultatene ytterligere med flere søkeverktøy.
Sorter Google Bilder-søkeresultater etter tid
Tidsfiltre er flotte for å finne den tidligste forekomsten av et bilde som vises på nettet eller spore endringer over tid.
Utfør et Google Bilder-søk og gå til resultatene.
Rull til venstre på alternativfanen og trykk deretter Søkeverktøy.
Trykk på Tid.
-
En rullegardinmeny vil vises som gir deg alternativer for å filtrere resultatene dine etter ulike perioder.
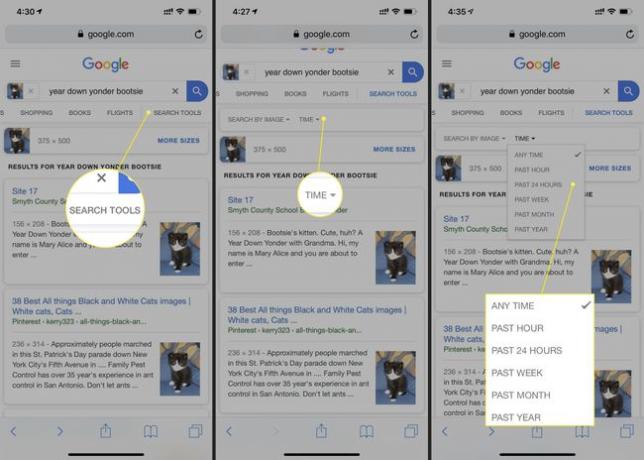
Resultatene vil nå bli filtrert til kun å inkludere resultater fra det valgte området.
Sorter Google Bilder-søkeresultater etter visuelt lignende bilder
Google Images' Visually Similar-filter er et nyttig verktøy hvis du prøver å finne flere bilder fra et sett eller spore endringer som har blitt gjort i bildet over tid.
Utfør et Google Bilder-søk og gå til resultatene.
På alternativfanen, rull til venstre og trykk Søkeverktøy.
Trykk på Søk etter bilde.
-
En rullegardinmeny vil vises som gir deg noen få alternativer for å filtrere resultatene dine. Trykk på Visuelt lik.
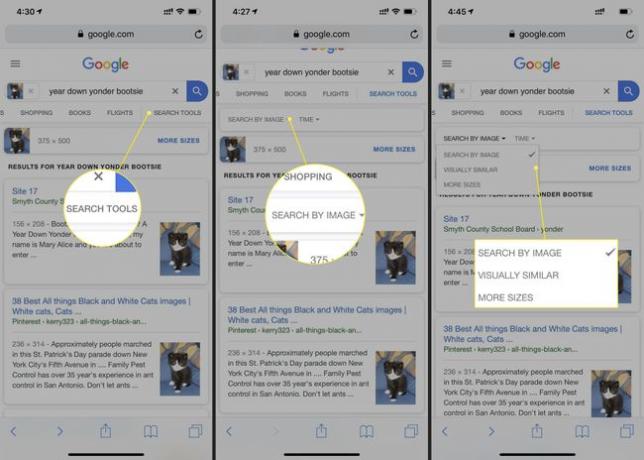
Siden vil lastes inn på nytt med søkeresultatene dine.
Slik utfører du et Google Reverse Image Search via en app
Du kan også bruke en app til å utføre et Google omvendt bildesøk. Omvendt bildesøkeverktøy for iOS er et av de beste.
- nedlasting Verktøy for omvendt bildesøk fra appbutikken.
- Åpne appen.
- Den starter automatisk bakkameraet, slik at du kan ta et bilde og deretter søke.
- For å starte et Google Bilder-søk, trykk på galleri ikonet nederst til høyre.
- Du blir ført til enhetsalbumene dine. Finn og trykk på bildet ditt.
- Du har nå muligheten til å beskjære eller rotere bildet. Trykk på Ferdig for å starte søket.
- Du kan velge å søke med Google, Bing, Tineye eller Yandex. Hvis du velger Avbryt, søker appen automatisk ved hjelp av Google.
- Resultatene dine returneres i appens nettleser.
Omvendt bildesøkeverktøy er ikke det eneste appalternativet ditt. App omvendt bildesøk for iOS, så vel som Foto Sherlock og Bildesøk for Android er andre bemerkelsesverdige bildesøkeapper.
