Hvordan tidsforfalle en video på iPhone
Hva du bør vite
- Åpne kameraappen, velg TIDSFORSLUTNING, og plasser din iPhone på et stativ.
- Rett kameraet mot motivet du vil ha time-lapse, og trykk deretter og hold på området du vil fokusere på for å låse fokus og lysstyrke.
- Trykk på ta opp for å ta opp time-lapse-videoen, og trykk på den igjen for å stoppe opptaket.
Denne artikkelen forklarer hvordan du tar opp en time-lapse-video på en iPhone, inkludert instruksjoner for bruk av time-lapse-modus i kamera app og gjør en vanlig iPhone-video til en time-lapse-video ved hjelp av iMovie.
Hvordan tar du en time-lapse-video på en iPhone?
Standard iPhone-kameraappen inkluderer en time-lapse-modus som du bytter til på samme måte som du bytter mellom video- og stillbildemodus. Når du velger time-lapse-modus, tar kameraappen automatisk opp video ved en bildefrekvens på 1-2 bilder per sekund i stedet for standard 30 bilder per sekund.
Når time-lapse-videoen spilles av med vanlig hastighet, ser det ut til at alt beveger seg mye raskere enn det gjorde i det virkelige liv. Skyer ser ut til å rase over himmelen, blomsterknopper åpner seg raskt, blader vender seg mot solen, og andre langvarige hendelser vil se ut til å skje mye raskere.
Kameraappen gjør alt arbeidet, men du må sette den opp riktig. Slik tar du en time-lapse-video med en iPhone:
Åpne kameraappen.
-
Sveip til høyre på kameraalternativene for å velge TIDSFORSLUTNING.


-
Plasser iPhone på et stativ.
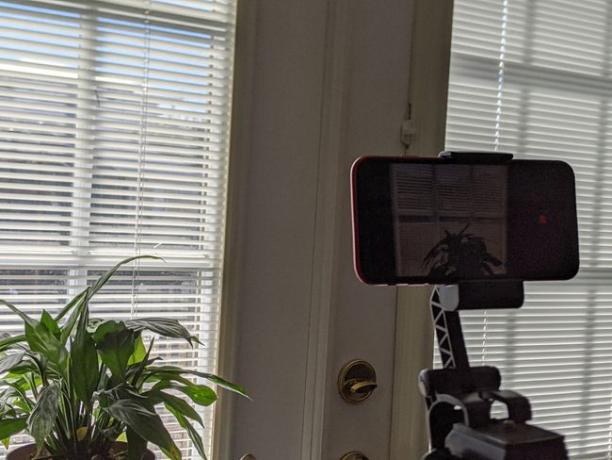
Jeremy Laukkonen / Lifewire
-
Trykk og hold på området du vil at videoen skal fokusere på.
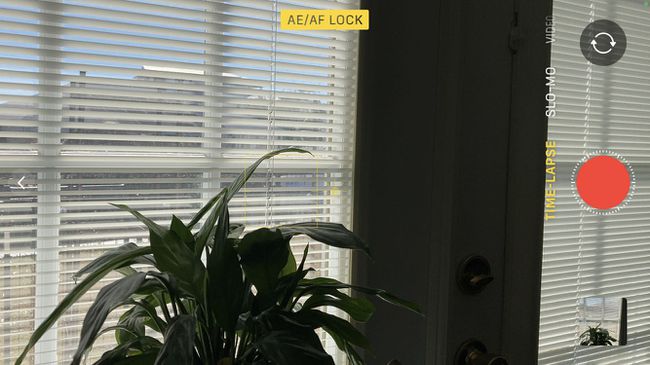
Ved å gjøre dette låses eksponeringen og fokus. Hvis du ikke gjør dette, vil lysstyrken og fokuset til time-lapse-videoen endres for hvert bilde.
-
Trykk på ta opp knapp.
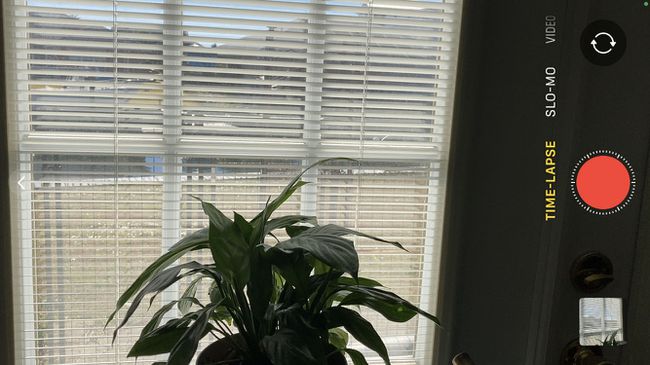
-
Når du er ferdig, trykker du på ta opp knappen igjen.

Kan du endre tidsforløpshastighet på iPhone etter opptak?
Kameraappen velger automatisk time-lapse-hastigheten når du bruker time-lapse-modus, og det er ingen måte å endre den på. Du kan ikke endre det etterpå, men noen apper gir mer diskret kontroll over time-lapse-innstillinger. De Hyperlapse app fra Instagram er ett alternativ som tilbyr flere alternativer, og OSnap appen lar deg lage både stop-motion- og time-lapse-videoer med mer kontroll enn standardkameraappen. Du kan også time-lapse hvilken som helst video etter at du har spilt den inn ved å redigere den i iMovie.
Hvordan forsinker du en video på iPhone?
Hvis du ved et uhell tok opp en vanlig video i stedet for en time-lapse-video, eller du vil ha en time-lapse versjon av en video du allerede har tatt, kan du time-lapse hvilken som helst video på iPhone ved hjelp av iMovie app.
Selv om du kan time-lapse en video med iMovie, kan den bare doble hastigheten på videoen. Time-lapse-funksjonen til kameraappen tar bare opp 1-2 bilder per sekund mot standard 30 bilder for vanlig hastighetsvideo, noe som resulterer i en mye sterkere time-lapse-effekt.
Slik time-lapse en eksisterende video på iPhone:
Åpne iMovie.
Trykk på + Opprett prosjekt.
Trykk på Film.
-
Trykk på video du vil ha timelapse for å velge det, og trykk deretter på Lag film.

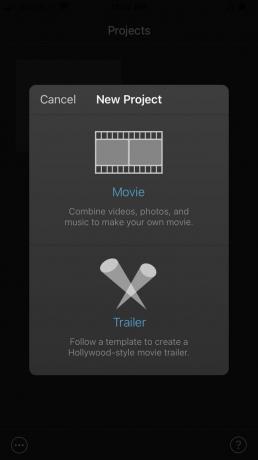
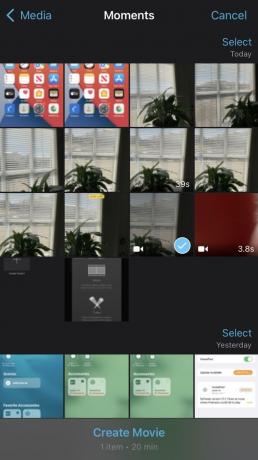
Trykk på video i tidslinjen.
Trykk på klokke nederst til venstre.
-
Trykk og dra hastighetsglidebryter til høyre.

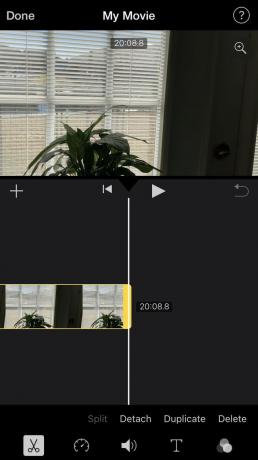
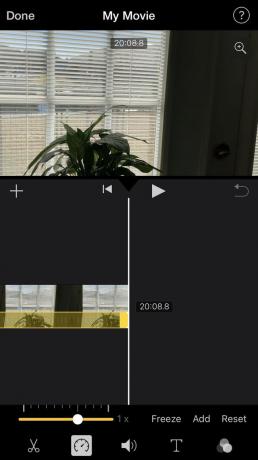
Trykk på Ferdig.
Trykk på dele ikon.
-
Trykk på Lagre.
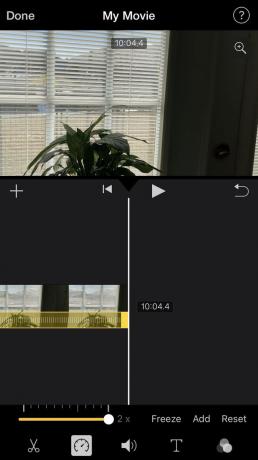
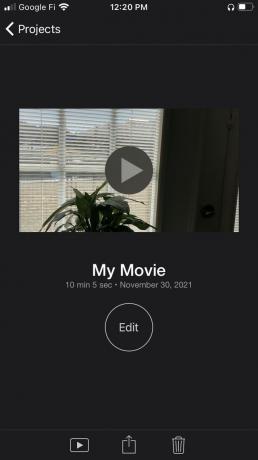
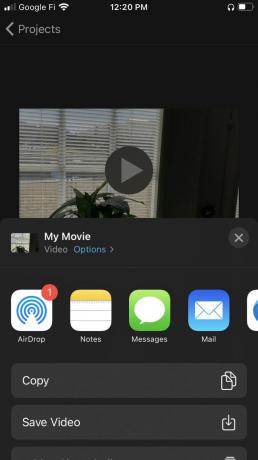
-
Vent til videoen din skal eksporteres.
Denne prosessen tar mye plass. Du må kanskje rydde opp plass på iPhone for å eksportere videoen.
Videoen vil være tilgjengelig i kamerarullen din når den er ferdig.
