Slik skjermbilder du på en Surface Pro 8
Hva du bør vite
- trykk PrtScn for å ta et skjermbilde og lagre det på Surface Pro 8-utklippstavlen.
- trykk PrtScn + Windows å ta et skjermbilde på Surface Pro 8 lagrer det som et bilde Denne PC-en > Bilder > Skjermbilder.
- trykk Windows + Skifte + S for å åpne Snipping Tool-appen for mer presise skjermbilder og bilderedigering.
Det er mange måter å ta et skjermbilde på en Surface Pro 8 ved å bruke Windows’ innebygde Snipping Tool-app, tredjepartsprogramvare eller en hurtigtast. Denne veiledningen vil bryte ned hver skjermbildemetode og forklare hvordan du bruker hver enkelt til å fange skjerminnhold, lagre det som et bilde og bruke det i et annet program.
Hvordan tar jeg et skjermbilde på Surface Pro 8?
Det er flere effektive måter å ta skjermbilder på en Microsoft Surface Pro 8.
Skjermbilde Metode 1: Bruke klippeverktøyet
Snipping Tool-appen er et gratis verktøy som er forhåndsinstallert med Windows-operativsystemet. Den kan brukes til å ta skjermbilder av hele skjermen, velge deler av skjermen eller et åpent vindu.
Snipping Tool pleide å bli kalt Klipp og skisse.
-
Plukke ut Start.
Hvis du har en Surface Pen-penn, kan du raskt trykke den øverste knappen to ganger for å åpne Snipping Tool-appen.
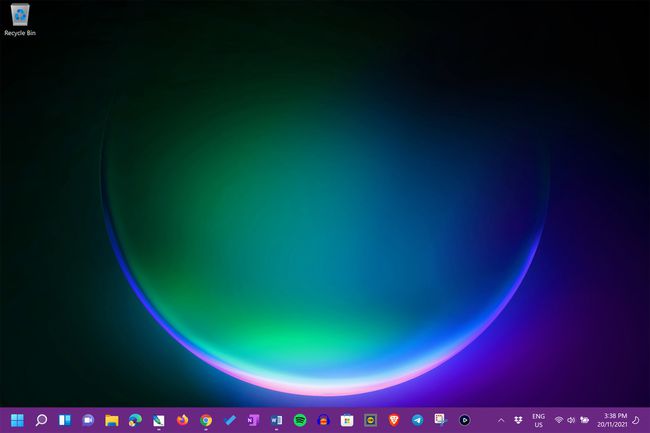
-
Plukke ut Alle apper.

-
Plukke ut Utklippsverktøy.

-
Plukke ut Ny.

-
Dra markøren over området du vil ta et skjermbilde av.

-
Velg et verktøy fra verktøylinjen for klippeverktøy under skjermbildet for å redigere bildet.

-
Når du er klar, velg ellipseikonet.

-
Plukke ut Lagre for å lagre skjermbildet ditt eller Dele for å sende filen til noen direkte fra Snipping Tool-appen.

-
For å tilpasse innholdet som er valgt i Surface Pro 8-skjermbildet, velg Rektangelmodus menyen i klippeverktøyet.
Plukke ut Vindusmodus for å ta et skjermbilde av en enkelt app, Fullskjerm-modus for å ta et skjermbilde av alt på skjermen til Surface Pro 8, eller Friformmodus for å tegne et område for å ta et skjermbilde med musen eller pekepennen.
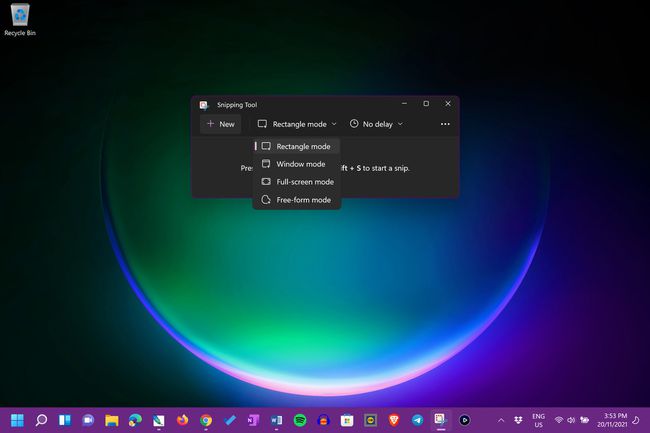
-
Velg Timer menyen for å lage en nedtelling før skjermbildet ditt tas.

Skjermbilde Metode 2: Windows 11-tastatursnarveier
Det er flere tastatursnarveier som brukes til å ta skjermbilder på en Surface Pro 8.
For å finne en lagret skjermbildefil på Surface Pro 8, bruk Windows Filutforsker-appen.
- PrtScn: Trykk på Print Screen-tasten for å umiddelbart ta et skjermbilde av hele skjermen og kopiere det til utklippstavlen. Du kan deretter lime inn skjermbildet i en annen app ved å bruke Ctrl + V hurtigtast eller en in-app Lim inn kommando.
- PrtScn + Windows: Tar et skjermbilde av hele skjermen og lagrer det til Denne PC-en > Bilder > Skjermbilder mappe. Du kan deretter åpne denne bildefilen i en annen app som du ville gjort med alle andre bilder eller grafikk.
- PrtScn + Alt: Tar et skjermbilde av toppappen og lagrer det på utklippstavlen.
- PrtScn + Alt + Windows: Samme som ovenfor, men lagrer skjermbildet til Denne PC-en > Bilder > Skjermbilder.
- Windows + Skifte + S: Denne hurtigtasten åpner Snipping Tool-appen.
Skjermbilde Metode 3: Strøm- og volumknappene
Denne metoden er en fin måte å ta et skjermbilde med Surface Pro 8 og er spesielt nyttig når du ikke har typedekselet eller tastaturet festet.
Alt du trenger å gjøre er å trykke på den fysiske Makt og Volum opp knapper på toppen av Surface Pro 8 samtidig. Et skjermbilde av hele skjermen vil bli tatt og lagret på Denne PC-en > Bilder > Skjermbilder mappe.
Skjermbilde Metode 4: Skjermbilde av apper og verktøy
Noen andre forhåndsinstallerte apper har også sine egne innebygde verktøy for å ta skjermbilder på Surface Pro 8.
- Xbox Game Bar: Den Xbox Game Bar-appen leveres forhåndsinstallert som en del av Windows-operativsystemet. Den brukes først og fremst til å spille inn videospill, men den har også et opptaksverktøy for skjermbilder.
- Microsoft Edge: Microsofts egen nettleserapp har et innebygd skjermbildeverktøy du kan bruke til å ta bilder av innholdet på nettstedet. Plukke ut Nettfangst fra appens ellipsismeny eller trykk Ctrl + Skifte + S mens Edge er åpen.
I tillegg til appene ovenfor kan du også bruke et stort antall tredjepartsapper og -tjenester for skjermdumping av innhold.
