Slik søker du etter filer i Windows 10
Denne artikkelen beskriver de to primære måtene å søke etter filer på en Windows 10-datamaskin, pluss forslag til tredjeparts søkeapper og nyttige tips for å gjøre bedre filsøk.
Bruk søkefeltet på oppgavelinjen for et generelt søk
Søkefeltet som er permanent plassert nederst på skjermen, er søkemetoden for de fleste, og den er enkel å bruke. Gå denne ruten hvis du ikke har noen anelse om hvor du finner en fil eller hvis du trenger å åpne en app eller e-post.
trykk VINNE tasten, eller velg søkefeltet nederst til venstre på oppgavelinjen, nær Start-knappen.
-
Begynn å skrive inn navnet på filen, appen eller et annet element du leter etter, men ikke trykk Enter ennå.

-
Resultatene vises umiddelbart. Legg merke til kategoriene øverst; det er her du kan filtrere resultatene etter ting som Dokumenter, E-post, Mapper, Musikk, Bilder, etc. De Mer menyen er der du finner de fleste av disse.

-
Velg elementet du vil åpne. Du kan gjøre dette via berøring, musen eller ved å markere det med pil opp og ned og trykke på Tast inn.
Ikke sikker på om det er det du vil åpne? Mens du ser på resultatene, bruk pilen ved siden av et element for å se detaljene, for eksempel datoen for siste endring og dens sanne plassering på datamaskinen.
Kjør et filsøk i en bestemt mappe
Denne metoden er en hyperfokusert måte å søke i Windows 10-mapper. Det er nyttig hvis du allerede vet hvor filen ligger.
-
Åpne mappen du vil søke gjennom. En måte å begynne å bore gjennom de ulike mappene dine er å søke etter Filutforsker fra søkefeltet på oppgavelinjen. Hvis mappen allerede er åpen, hopper du over dette trinnet.
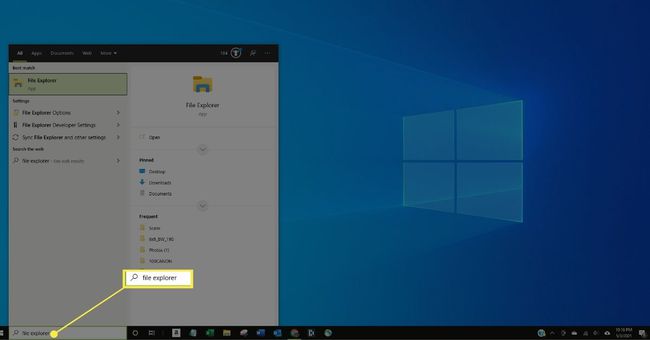
-
Velg søkefeltet øverst til høyre i vinduet.
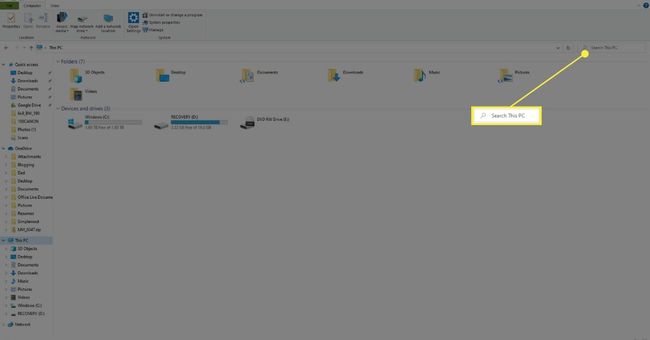
-
Skriv inn søkeordet og trykk Tast inn.
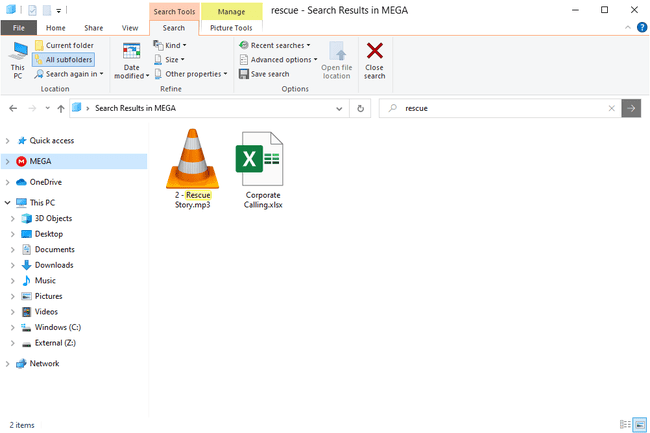
Tips for raskere søk etter filer
File Explorer har skjulte søkealternativer som gir enorm hjelp hvis du er usikker på hva filnavnet er eller hvis du trenger å begrense resultatene. Hvis du for eksempel har hundrevis av filer i Dokumenter-mappen, kan du slanke resultatene ved kun å se etter filer som ble endret forrige måned.
Her er noen eksempler som viser hvordan du filtrerer søkeresultatene:
- endret dato: forrige måned
- opprettet: 2021
- *.mp4
- størrelse:>10 MB
- type: musikk
Du kan til og med kombinere disse hvis du trenger det, pluss legge til tekst for å søke etter navn:
- opprettet dato: 2020 *.jpg bredde: 160 ferie
- *.pdf betalingsstørrelse:<100KB
I likhet med disse er sorteringsalternativer. Langs toppen av en mappe, like over listen over filer, er klikkbare overskrifter. Velg en for å sortere hele listen etter det kriteriet. Tenk på en mappe full av hundrevis av musikkfiler. Du vil finne den største fordi den tar for mye plass. Du kan søke ved å bruke "størrelse" som ovenfor, men det som er bedre i denne situasjonen er å velge Størrelse å omorganisere listen over sanger etter størrelse, noe som gjør det enkelt å visualisere de største.
Det er mange andre måter utover størrelsen for å sortere en liste over filer. Høyreklikk på en kolonneoverskrift for å få tilgang til alle.
Noe annet å huske på er å gå så langt inn i mappestrukturen som mulig, slik at datamaskinen ikke ser gjennom mer enn den må. Hvis du for eksempel vet at filen din er et sted i nedlastingsmappen, åpner du nedlastinger og starter søket der. Det er unødvendig å bruke søkefeltet på oppgavelinjen og søke i hele datamaskinen når du vet hvor den er. Å gjøre dette forhindrer også å finne filer i andre mapper med samme navn.
Bruke tredjeparts filsøkeverktøy
Et annet alternativ for raskere filsøk i Windows 10 er å bruke et tredjepartsprogram. Det er mange gratis filsøkeverktøy som gjør en god jobb; Alt er ett eksempel. Etter de første minuttene Alt tar å katalogisere alt, kan du kjøre et søk gjennom alle av harddiskene dine på få sekunder.
FAQ
-
Hvorfor kan jeg ikke søke etter filer på Windows 10?
Hvis Windows-søk fungerer ikke, sjekk nettverkstilkoblingen, slå Cortana av og på igjen, og start enheten på nytt. Hvis du fortsatt har problemer, sjekk for å se om søketjenesten kjører. Du må kanskje gjenoppbygge søkeindekseringsalternativene i Windows 10.
-
Hvordan finner jeg mine delte mapper i Windows 10?
Åpne Filutforsker, velg Nettverk, og velg enheten som har de delte mappene du vil bla gjennom. Du kan også se dine delte Windows-mapper i ledeteksten ved å bruke netto andel kommando.
-
Hvordan søker jeg etter dupliserte filer i Windows 10?
Du må laste ned et verktøy som kan finne og slette dupliserte filer som Duplicate Cleaner. Du kan søke etter bestemte filtyper, for eksempel musikk eller videoer, og du kan også slette tomme mapper.
-
Hvordan søker jeg etter skjulte filer i Windows 10?
Til vis skjulte filer, gå til Avanserte innstillinger i kontrollpanelet > utseende og personalisering > Alternativer for filutforsker > Utsikt > Avanserte innstillinger > Skjulte filer og mapper. Du kan deretter søke etter filene som normalt.
