Hvordan ta et skjermbilde på Samsung
Hva du bør vite
- Å ta skjermbilder på Galaxy-nettbrett er nesten identisk med å ta dem på Galaxy-telefoner.
- Trykk og hold inne Makt og Volum ned knapper samtidig til du får et varsel om at du har tatt et skjermbilde.
- På eldre telefoner, trykk og hold nede Hjem og Makt knapper.
Artikkelen forklarer hvordan du tar skjermbilder på Samsung-smarttelefoner, inkludert Galaxy og Note-modeller og nettbrett.
Hvordan skjermdumpe på Samsung Galaxy-telefoner
Bruk denne to-knapps snarveien for Galaxy S8 eller nyere.
-
Trykk og hold inne Makt og Volum ned knappene samtidig til du hører en lukkerlyd, eller skjermen indikerer at du har tatt et skjermbilde, som tar omtrent ett til to sekunder.
Gjør ditt beste for å trykke på begge knappene samtidig. Hvis du treffer den ene eller den andre for tidlig, vil den starte forskjellige funksjoner og sannsynligvis ta deg ut av skjermen du prøver å fange.
De Makt knappen er på høyre side av enheten. De Volum ned knappen er til venstre.
-
Du får et varsel nederst på skjermen. Trykk på
redigere ikonet for å redigere skjermbildet. Trykk på dele ikonet for å sende det til andre apper. Skjermbildet lagres automatisk i standard fotogalleri-app.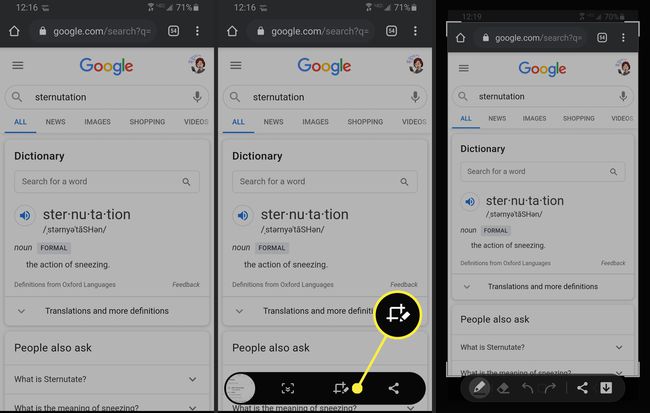
Ta skjermbilder på Samsung Galaxy S7 eller eldre
Denne knappesnarveien lar deg ta skjermbilder på Galaxy S7, Galaxy S6, Galaxy S5, Galaxy S4 og Galaxy S3-telefonene.
Trykk og hold inne Hjem og Makt knappene samtidig til du hører en lukkerlyd, eller skjermen indikerer at du har tatt et skjermbilde, som tar omtrent ett til to sekunder.
De Hjem knappen er den flate knappen under telefonens skjerm. De Makt knappen er på høyre side av enheten.
Telefonen din vil umiddelbart gå til skjermdumpen med bilderedigeringsalternativer. Du kan også finne skjermbildet i fotogalleriet ditt.
Slik tar du et skjermbilde på et Samsung Galaxy-nettbrett
Å ta et skjermbilde på et Samsung Galaxy-nettbrett er nesten identisk med Galaxy-telefoner. Denne knappesnarveien vil fungere for Samsung Galaxy Tab 3 og nyere.
Trykk og hold inne Hjem og Makt knappene samtidig til skjermen eller skjermen indikerer at du har tatt et skjermbilde, som tar omtrent ett til to sekunder.
De Hjem knappen er den ovale knappen nederst på enheten. De Makt knappen låser også skjermen og er plassert øverst til høyre på Samsung-nettbrettet.
Du finner skjermbildet ditt i bildegalleriet ditt. Se etter et album med tittelen "Skjermbilder" hvis du ikke ser det med en gang.
Hvis du trenger å ta et skjermbilde med Tab 2, bruk samme metode som ovenfor, men trykk på Volum ned knappen i stedet for Makt knapp.
Hvordan ta et skjermbilde på en Samsung Galaxy Note
De større Samsung Galaxy Note-fablettene tilbyr en måte å fange opp mer enn det som bare er på skjermen.
trykk Hjem og Makt knapper samtidig i ett til to sekunder hvis du bruker en Galaxy Note 3, Galaxy Note 4, Galaxy Note 5 eller Galaxy Note 7.
Fra og med Galaxy Note 8 er det ingen faktisk Hjem-knapp, så trykk på Makt og Volum ned knapper i stedet. Du vil umiddelbart kunne se om skjermbildet ble tatt, og du kan få tilgang til det i bildegalleriet ditt.
Hvordan ta et skjermbilde med en S Pen
Du kan også bruke S Pen til å ta et skjermbilde på Samsung Note-enheter:
Trykk og hold inne S Pen-knapp.
-
Mens du fortsatt trykker på S Pen-knapp, trykk på skjermen med S Pen og hold den der i ett til to sekunder. Skjermen vil blinke eller på annen måte bekrefte at du har tatt et skjermbilde.
Hvis du ønsker å fange mer enn det som er på skjermen, tilbyr de fleste Note-enheter «Rulling». Du finner den i alternativlinjen etter et skjermbilde, vanligvis nederst til venstre.
Slik tar du et skjermbilde på Samsung ved å bruke Palm Swipe
Du kan bruke denne metoden på alle Samsung-enheter utgitt fra 2013 eller senere, inkludert alle Galaxy-telefoner, notater og faner.
For å aktivere denne bevegelsen, gå til Innstillinger > og bla ned til Avanserte funksjoner. (På eldre enheter, gå til Innstillinger > Bevegelse og bevegelser.)
-
Trykk på Bevegelser og gester, og sørg for Sveip med håndflaten for å fange er slått på.
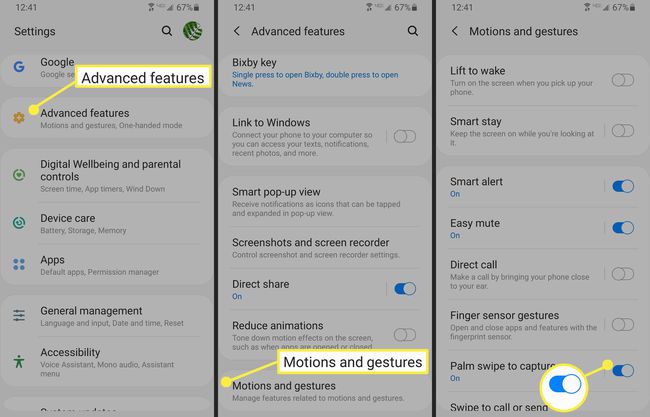
Plasser hånden vertikalt på hver side av Samsung-enhetens skjerm. Lat som om du er i ferd med å karatehogge et trestykke i to, og du har den høyre posisjonen.
-
Flytt hånden over enhetens skjerm. Enheten din bekrefter skjermbildet akkurat som med snarveismetoden.
Lat som om du er i ferd med å karatehakke enheten din for å utføre et skjermfangst med håndflaten, og dra deretter hånden over skjermen. Du må kanskje prøve dette noen ganger før du får det riktig.
Prosessen er nesten identisk for de fleste Samsung-enheter, men se opp for de små forskjellene, spesielt hvis du bruker en eldre smarttelefon.
