Slik caster du Google-bilder ved hjelp av Chromecast
Hva du bør vite
- På Windows eller Mac går du til Google Photos-nettstedet i Google Chrome, åpner ellipsemenyen og velger Cast.
- På iPhone eller Android åpner du Google Foto-appen, velger et album og trykker på Chromecast ikon.
- For å caste Google Foto til en smart-TV, må den støtte Chromecast og være på samme Wi-Fi-nettverk.
Denne veiledningen dekker alle trinnene for støping Google Fotos bilder og album til en TV via Chromecast. Den inneholder instruksjoner for casting fra en datamaskin som kjører Windows eller macOS, og inneholder også trinn for casting av Google Foto til en TV fra en iPhone, iPad eller Android-smartenhet.
Hvordan caste Google Photos til TV fra en datamaskin
Den enkleste måten å caste Google Foto-innhold fra en Windows- eller Mac-datamaskin er med Google Chrome nettleser. Slik bruker du denne gratisappen for å caste innhold med Chromecast.
-
Åpne Google Chrome-nettleseren på datamaskinen din og gå til den offisielle Google Fotos nettsted.

-
Klikk Gå til Google Foto.
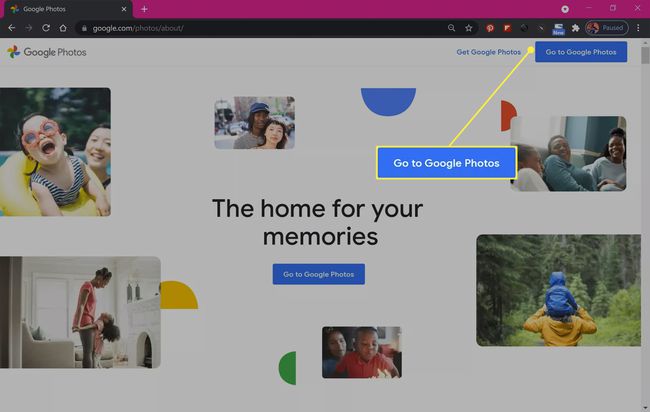
-
Logg på hvis du ikke allerede er det.
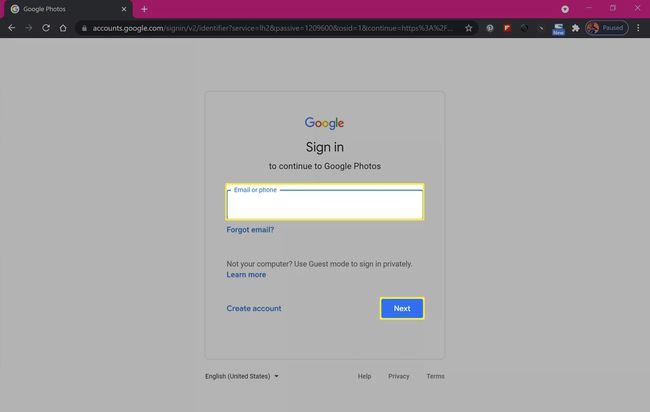
-
Klikk på ellipseikonet øverst til høyre i Google Chrome-nettleseren for å åpne menyen.
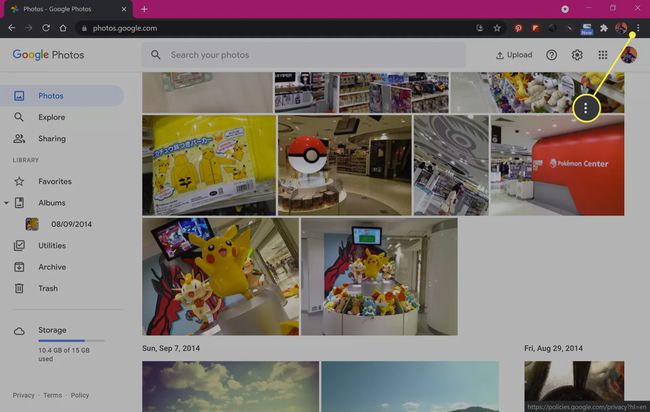
-
Klikk Cast.
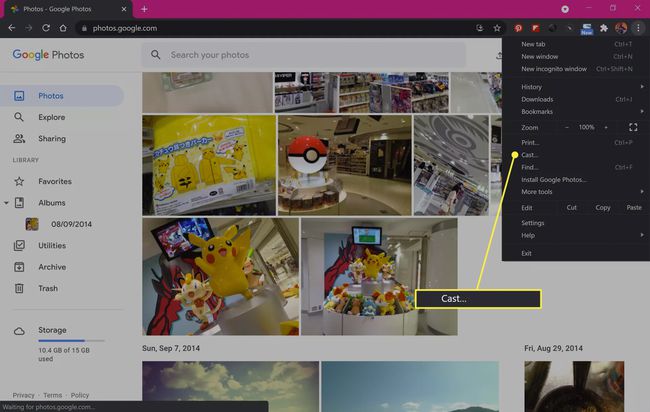
-
Klikk på navnet på den Chromecast-aktiverte enheten når det vises.
Hvis TV-en eller enheten din ikke vises, slår du den på og kontrollerer at den er koblet til Wi-Fi-nettverket.
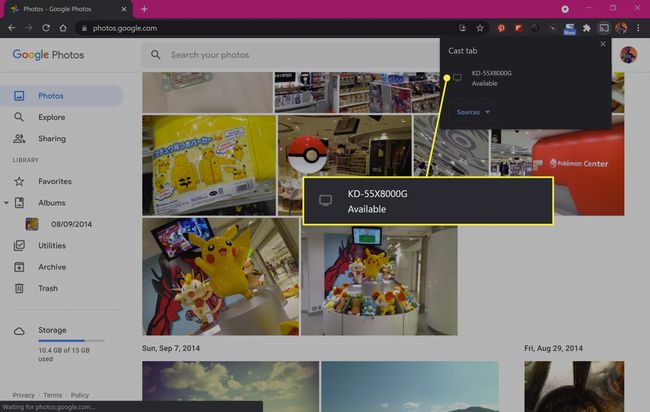
-
Google Photos-nettsiden vil nå vises på TV-skjermen.
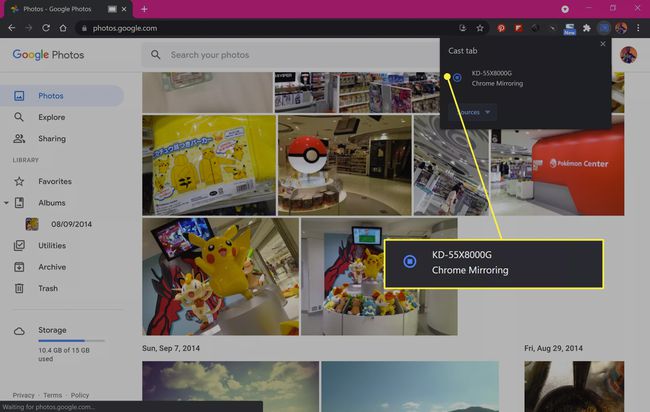
-
For å stoppe castingen av nettstedet, klikk på ellipsen igjen og velg Cast > Slutt å caste.
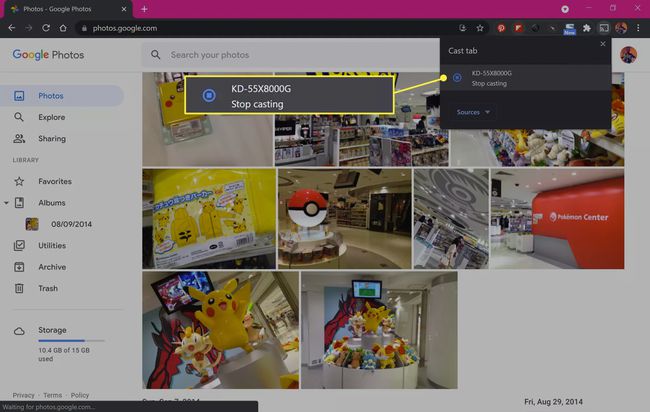
Slik caster du Google Photos til TV fra iOS og Android
Bilder fra Google Foto kan også castes til en smart-TV eller annen Chromecast-aktivert enhet fra en iPhone, iPad eller en Android-smarttelefon eller -nettbrett ved å bruke den offisielle Google Foto-appen.
Last ned Google Foto for:
Åpne Google Foto-appen på din iOS- eller Android-smartenhet og trykk Endre innstilling.
Trykk på Gi tilgang til alle bilder.
-
Trykk på Gi tilgang til alle bilder.

Du må gi full tilgang til dine lokale bilder for å fortsette med appen.
Trykk på Sikkerhetskopiere alternativet for å laste opp alle enhetens bilder til Google Photo-skyserverne. Trykk på Ikke sikkerhetskopier hvis du ikke vil laste opp noen bilder.
Trykk på Bibliotek for å få tilgang til bildene i Google Foto-skykontoen din.
-
Trykk på et fotoalbum for å åpne det.
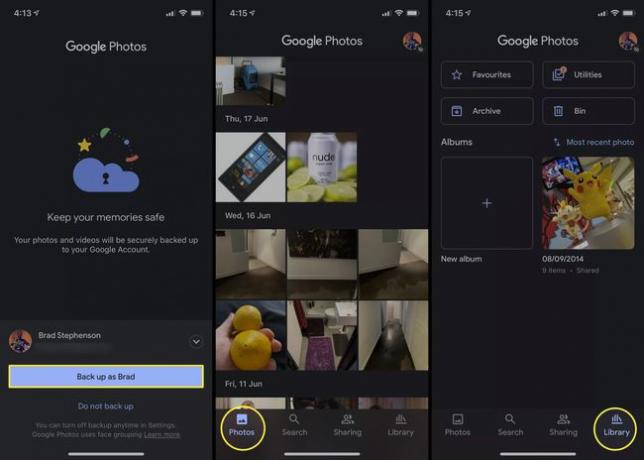
-
Trykk på Chromecast ikonet øverst til høyre på skjermen.
Chromecast-ikonet er det som ser ut som en TV med et trådløst signal i nedre venstre hjørne.
-
Trykk på OK.
Du trenger bare å gi tillatelse første gang du caster til Chromecast-enheten din.
Trykk på Chromecast ikonet igjen.
-
Trykk på navnet på enheten du vil caste Google Foto-innholdet ditt til.

-
Google Foto-logoen skal vises på TV-en din. Trykk på et enkeltbilde i Google Foto-appen på smarttelefonen eller nettbrettet for å caste det til TV-skjermen.
Bare individuelle bilder vises på skjermen via Chromecast.
For å stoppe castingen, trykk på den uthevede Chromecast ikon.
-
Trykk på Koble fra.
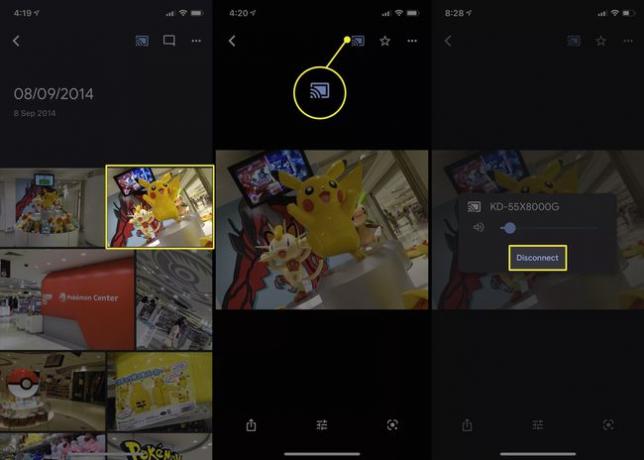
Kan du caste en lysbildefremvisning fra Google Foto?
Å kaste en lysbildefremvisning fra Google Foto til TV-en fra en datamaskin eller Android-appen, åpne et bilde i et album, velg ellipseikonet og klikk Lysbildefremvisning.
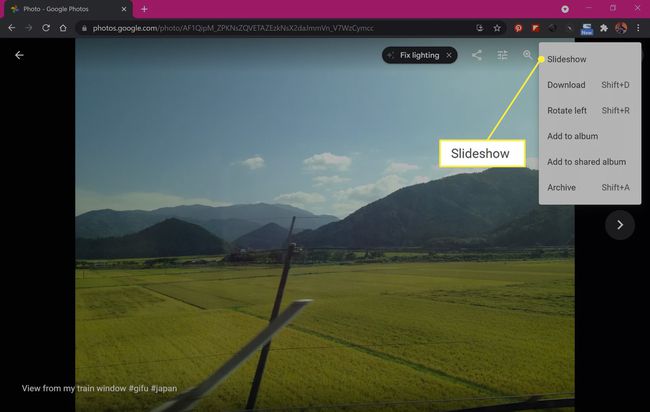
En lysbildefremvisning av gjeldende album vil umiddelbart begynne å spille. For å avslutte lysbildefremvisningen, trykk Esc på tastaturet eller trykk på skjermen og velg Tilbake pil.
Lysbildefremvisningsfunksjonaliteten er utilgjengelig på iOS Google Photos-appen, selv om du fortsatt kan sveipe manuelt gjennom bilder i et album når du åpner et for å skape en illusjon av en lysbildefremvisning.
Hvordan caster jeg bilder fra Google Disk til TV-en min?
Dessverre, verken Google Disk nettstedet eller appene deres støtter Chromecast, så det er ingen direkte måte å caste bilder eller videoer fra den til en TV med Chromecast.
Den enkleste løsningen på dette problemet er å kopiere eller flytte filene dine til Google Photos og caste dem til TV-en din via en av metodene ovenfor. Et annet alternativ er å bruke en annen trådløs metode for å speile enheten din på TV-en, som f.eks Apples AirPlay eller for å speile datamaskinen eller den bærbare datamaskinen på en TV-skjerm ved koble til TV-en og datamaskinen via en HDMI-kabel.
Enda en måte å få tilgang til Google Disk på en TV er å bruke en nettleserapp for å logge direkte på kontoen din. De fleste smart-TV-er kommer med en nettleser forhåndsinstallert. Noen videospillkonsoller som Sonys PS4 og PS5 og Microsofts Xbox One og Xbox Series X støtter også apper for nettsurfing.
Kan du caste iPhone-bilder til Chromecast?
I tillegg til å la deg caste Google Photos-bildene dine til TV-en din, støtter Google Photos iOS-appen også Chromecast-casting for bilder som er lagret lokalt på iPhone og iPad.
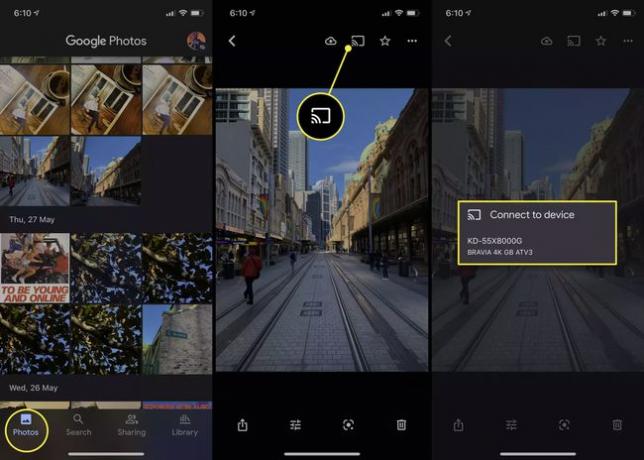
Enten du har gitt Google Photos tilgang til smarttelefonens bilder eller ikke, er bildene på iPhone fortsatt synlige i appen via hovedfanen Bilder. For å caste et iPhone-bilde via Chromecast, er alt du trenger å gjøre å trykke på et bilde, og deretter trykke på Chromecast ikonet, og velg TV-en eller en annen enhet fra listen.
Hvordan kan jeg spille av bildene mine på TV-en min uten Chromecast?
Det er flere måter å se bildene dine på en TV hvis den eller smartenheten din ikke støtter Chromecast.
- Bruk en HDMI-kabel. Du kan bruke en kablet tilkobling til å sende ut Windows- eller Mac-datamaskinen til en TV-skjerm. Denne metoden kan også fungere med iOS- og Android-enheter.
- Apple AirPlay. Hvis du har en Apple TV og en iPhone, kan du bruke Apples egen AirPlay-teknologi til å caste bildene dine til TV-en eller speile telefonens skjerm fullstendig. Hvis du har en Xbox, finnes det en rekke betalte apper som kan legge til AirPlay-støtte til spillkonsollen.
- Miracast. Miracast er en trådløs støpeteknologi støttes av et bredt spekter av smarttelefoner, nettbrett, datamaskiner, smart-TVer og spillkonsoller. Navnet kan variere, men det kalles vanligvis noe som speiling, projisering eller skjermdeling.
FAQ
-
Hvordan caster jeg video fra Google Foto på Chromecast?
Få tilgang til og åpne Google Foto-videoen du vil spille av fra en nettleser eller iOS- eller Android-appen. Cast deretter videoen ved å bruke de samme trinnene ovenfor for å vise bilder til TV-en eller en annen enhet med Chromecast-støtte.
-
Hvorfor caster ikke Google Foto til Chromecast?
Chromecast-enheten din kan bli uoppdaget hvis du ikke ser et cast-ikon i Google Foto-mobilappen. Begynn med å koble fra og koble enheten til igjen, og sørg for at den er koblet til samme nettverk som telefonen eller datamaskinen du bruker for å få tilgang til Google Foto. Hvis du ser en "ikke støttet" Chromecast-feilmelding i Chrome, prøv rettelser som å starte enheten og ruteren på nytt og oppdatere begge om nødvendig.
