Slik slår du på Wi-Fi på en bærbar Dell-datamaskin
Hva du bør vite
- Gå til Windows Action Center > Nettverk > Wi-Fi, velg nettverket du vil koble til, og skriv deretter inn passordet.
- På noen Dell-er kan du slå Wi-Fi på og av ved å bruke snarveien Fn+F2.
- Noen Dells har en Wi-Fi-bryter som du må slå til På posisjon.
Denne artikkelen forklarer hvordan du slår på Wi-Fi på bærbare Dell-datamaskiner som kjører Windows 10, Windows 8 og Windows 7.
Slik kobler du en bærbar Dell til Wi-Fi
Slik kobler du til Wi-Fi på Windows 10 Dell-datamaskiner:
-
Velg Windows Action Center ikonet i nedre høyre hjørne av systemstatusfeltet.
Du kan også velge Nettverk ikonet i Windows-oppgavelinjen, men det vil se annerledes ut avhengig av tilkoblingsstatusen din.
Hvis du ikke ser nettverksikonet, velg Vis skjulte ikoner pil for å utvide alternativene.

-
I Windows Action Center, plukke ut Nettverk.
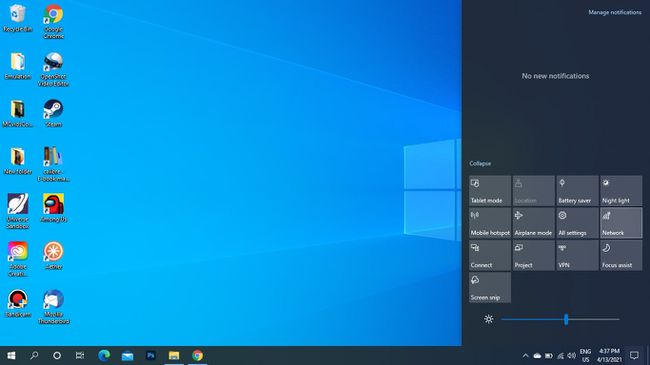
-
Plukke ut Wi-Fi. Ikonet vil bli uthevet når det er aktivert.
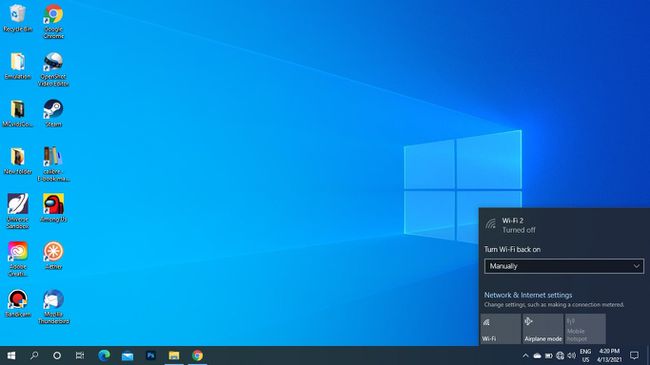
Alternativt kan du velge å slå på Wi-Fi automatisk etter noen timer eller en dag.
-
Velg Wi-Fi-nettverket du vil koble til og skriv inn passordet. Når du ser
Tilkoblet under nettverksnavnet kan du begynne å bruke internett.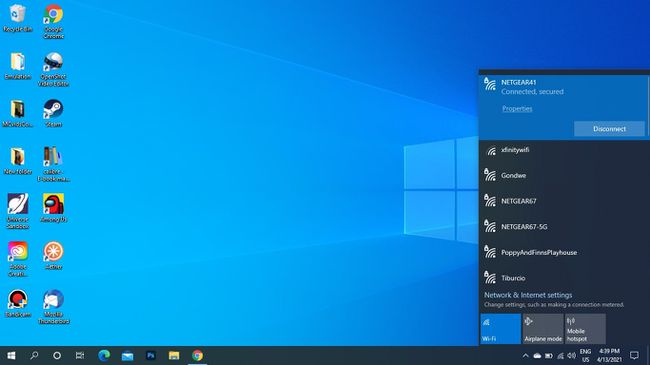
For å koble trådløse hodetelefoner og andre enheter til datamaskinen, må du aktiver Windows Bluetooth.
Slik deaktiverer du Wi-Fi på en Dell
For å slå av Wi-Fi, åpne nettverkene og velg Wi-Fi igjen for å deaktivere den. Ikonet blir nedtonet når det er deaktivert.
Aktiver Wi-Fi på Windows 8 og Windows 7
På startskjermen for Windows 8, søk etter Slå trådløse enheter på eller av, Slå på Wi-Fi og slå av Flymodus.
På Windows 7, åpne kontrollpanelet og gå til Nettverk og Internett > Nettverks- og delingssenter > Endre adapterinnstillinger, og høyreklikk Trådløs nettverksforbindelse og velg Muliggjøre.
Slå på Wi-Fi med FN+F2
På noen bærbare datamaskiner kan du slå Wi-Fi på og av med hurtigtasten Fn+F2. Du vil se trådløsikonet på F2-tasten hvis dette er et alternativ på din PC.
Hvor er det trådløse ikonet?
Din bærbare Dell-PC har et fysisk trådløst ikonlys nær batteriindikatorlampen. Den slås på når Wi-Fi er aktivert og slår seg av når den er deaktivert.
De Nettverk ikonet vises i systemstatusfeltet i Windows. Når Wi-Fi er deaktivert, vil du se en X eller a Ø symbol. Når enheten din er inne Flymodus, det ser ut som et fly.
Noen bærbare Dell-maskiner har en fysisk Wi-Fi-bryter på siden som du må snu til På posisjon for å bruke Wi-Fi.

Hvorfor kan ikke min Dell koble til Wi-Fi?
Hvis du nylig har oppdatert til Windows 10, kan det hende du må oppdater driverne for din trådløse adapter. I Enhetsbehandling velger du nettverkstilkoblingen din under Nettverksadaptere for å oppdatere driverne.
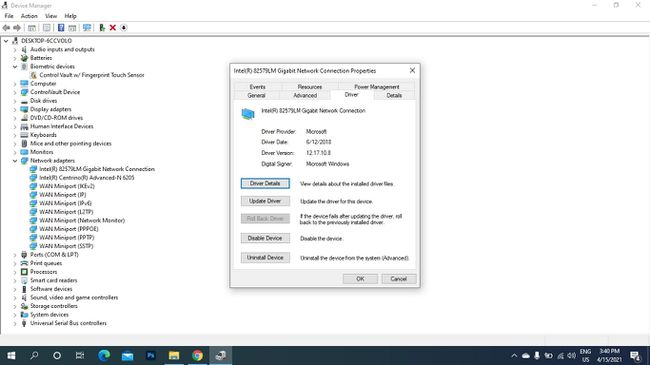
Hvis Wi-Fi er aktivert, men du fortsatt ikke kan koble til Wi-Fi-nettverket, er det mange ting du kan prøve å feilsøk din trådløse tilkobling.
FAQ
-
Hvordan kan jeg finne ut hvor sterk Wi-Fi-tilkoblingen min er på en bærbar Dell?
Til måle Wi-Fi-signalstyrken, gå inn i Windows' Nettverks- og delingssenter og velg Wi-Fi-nettverket du bruker. Under Signalkvalitet, vil du se en rekke stolper. Jo flere stolper du har, jo bedre tilkobling.
-
Hvordan tar du et skjermbilde på en bærbar Dell?
Hvis du bruker Windows 8, 8.1 eller 10, kan du ta et skjermbilde ved å trykke samtidig Windows + PrntScrn.
-
Hvordan tilbakestiller du en bærbar Dell til fabrikkstandard?
På Windows 10, gå til Innstillinger > Oppdatering og sikkerhet > Gjenoppretting > Kom i gang > følg instruksjonene på skjermen. Sørg for at du sikkerhetskopierer all viktig informasjon på harddisken din før utfører en fullstendig tilbakestilling av fabrikken.
-
Hvilken modell er min bærbare Dell-PC?
Til finn modellnummeret til din bærbare Dell-PC, gå til Windows-søkefeltet og skriv inn System > åpne Systeminformasjon app. Så se etter Modell eller Systemmodell i listen over spesifikasjoner.
