Slik streamer du Nintendo Switch-spill til Twitch
Hva du bør vite
- Bruk HDMI-kabler til å koble en Elgato Game Capture HD60 S til TV-en og bryteren for å mate spillopptak til OBS Studio.
- Gå deretter til Twitch dashbord > Profil > Kontoinnstillinger > Kanal og videoer > kopiere nøkkel > lim inn i OBS Studio.
Denne artikkelen forklarer hvordan du kobler Switch-konsollen til datamaskinen, streamer med OBS Studio og importerer Nintendo Switch versjon 9.1.0 og nyere som en mediekilde. Du kan også gå direkte på YouTube eller bruk Facebook Live for å kringkaste spillingen din.

Hva du trenger for å Twitch Stream på Nintendo Switch
Siden det ikke er noen Twitch-app på Switch, må du kringkaste via gratis strømmeprogramvare og et videoopptakskort. Vi bruker OBS Studio og en Elgato HD60 S i instruksjonene nedenfor.
Her er alt du trenger for denne Twitch-strømmemetoden:
- En datamaskin: Alle Windows- eller macOS-datamaskiner er fine, men en med mer prosessorkraft lar deg strømme med høyere oppløsning.
- OBS Studio: Du kan laste ned denne programvaren gratis fra dens offesiell nettside for Windows- og macOS-datamaskiner.
- Elgato Game Capture HD60 S: De fleste opptaksenheter som støtter 1080p-oppløsning og 60 bilder per sekund fungerer fint med OBS Studio. Imidlertid er de laget av Elgato veldig godt laget, enkle å installere og relativt rimelige. Elgato Game Capture HD60 S er en av de mer populære fangstenhetene som brukes av Twitch-streamere.
- Webkamera: Dette er valgfritt for en grunnleggende stream, men det er nødvendig hvis du ønsker å inkludere opptak av deg selv mens du spiller.
- En mikrofon eller headset: Disse er valgfrie, men de kan forbedre lydkvaliteten betraktelig under strømmingen din.
Koble Nintendo Switch-konsollen til datamaskinen
Før du begynner å strømme på Twitch, må du koble Nintendo Switch-konsollen til datamaskinen. Du vil fortsatt kunne se spillet ditt på TV-apparatet ditt som vanlig med dette oppsettet. Disse instruksjonene er for Elgato Game Capture HD60 S, men de vil også fungere for andre lignende fangstenheter.
Sørg for at Nintendo Switch er i dokken. Finn HDMI-kabelen som går fra den til TV-en. Koble fra enden som er koblet til TV-en og koble den til Elgato Game Capture HD60 S.
Koble Elgato Game Capture HD60 S' USB-kabel til datamaskinen. Dette vil mate spillopptakene til OBS Studio.
-
Finn HDMI-kabelen som fulgte med Elgato Game Capture HD60 S, og koble den deretter til HDMI Out-porten på enheten. Koble den andre enden av denne kabelen til HDMI In-porten på TV-apparatet.
Nå når du spiller Nintendo Switch-spill på TV-en, mottar datamaskinen også en kopi av videoen og lyden takket være den tilkoblede USB-kabelen.
Hvordan Twitch Stream Nintendo Switch med OBS Studio
Det første du må gjøre etter å ha installert OBS Studio på datamaskinen din, er å koble den til Twitch-kontoen din. Dette er hvordan:
-
Logg inn på den offisielle Twitch-nettsiden og gå til din Dashbord.

-
Velg din Profil ikonet, og velg deretter Kontoinnstillinger.

-
Velg Kanal og videoer fanen.
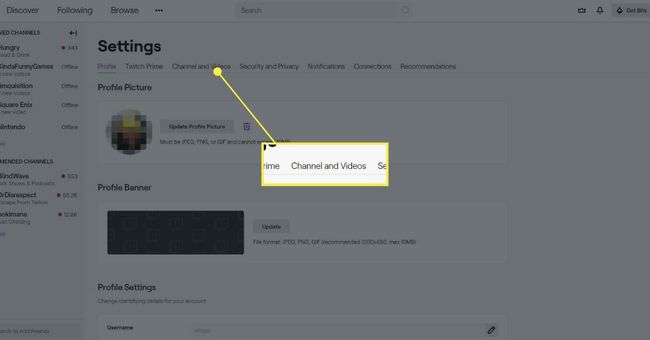
-
Du vil se en seksjon kalt Primær strømnøkkel. trykk Kopiere for å kopiere nøkkelen til utklippstavlen.
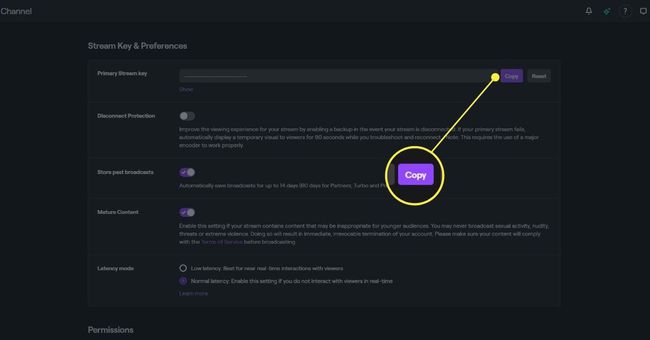
-
I OBS Studio, gå til FIL >Innstillinger > Strøm og sørg for at Twitch er valgt. Deretter limer du inn nøkkelen i det tilgjengelige feltet og trykker OK. OBS Studio vil nå sende til Twitch hver gang du streamer.
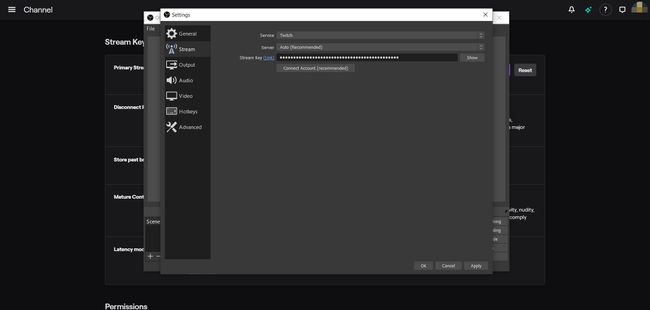
Bruk Nintendo Switch som mediekilde
Deretter må du importere Nintendo Switch som en mediekilde.
-
Høyreklikk hvor som helst i OBS Studio og velg Legg til > Videoopptaksenhet.
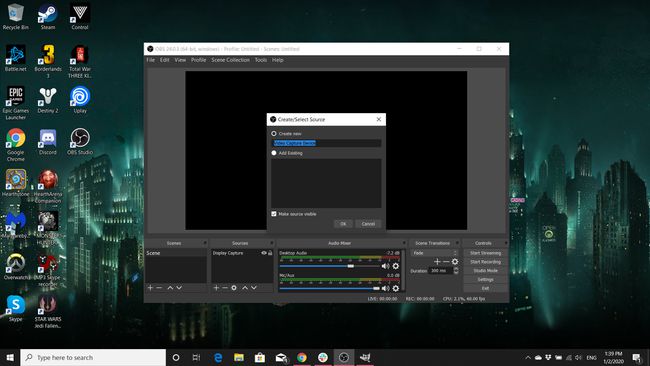
Gi dette nye laget et beskrivende navn. Hver mediekilde du legger til OBS Studio trenger sitt eget unike lag.
Finn fangstenheten din fra rullegardinmenyen og velg den. trykk Greit.
En boks som viser live-opptakene fra Nintendo Switch skal vises i OBS Studio. Du kan nå endre størrelsen på den og flytte den med musen for å få den slik du vil.
Hvis du har et webkamera du vil bruke til å ta bilder av deg selv mens du spiller, sørg for at det er det koblet til datamaskinen og gjenta trinnene ovenfor, denne gangen pass på å velge webkameraet ditt fra de Videoopptaksenhet nedtrekksmenyen. I likhet med Nintendo Switch-opptakene kan webkameravinduet endres og flyttes med musen.
Du kan også bruke en mikrofon eller headset med OBS Studio. Programmet skal automatisk oppdage dem når de er koblet til, og volumnivåene deres kan justeres via volumskyveknappene nederst på skjermen.
Når du er klar til å begynne å kringkaste, trykker du på Start streaming knappen nederst til høyre i OBS Studio. Lykke til!
En advarsel om Nintendo og opphavsrett
Mens selskaper som Microsoft og Sony oppfordrer brukere til å streame deres respektive Xbox One og PlayStation 4 videospill på tjenester som Twitch og YouTube, Nintendo er beryktet for sine forsøk på å beskytte sine merker. Den sender ofte forespørsler om fjerning på videonettsteder basert på brudd på opphavsrett.
Heldigvis for Twitch-streamere, fokuserer Nintendo hovedsakelig på å ta ned YouTube-videoer av spillene sine og lar vanligvis streamere gjøre det de liker. Hvis du planlegger å laste opp hele videoer eller små klipp av Twitch-strømmene dine til YouTube etter at sendingen er avsluttet, anbefales det sterkt å registrere deg for Nintendo Creators Program. Den deler i hovedsak eventuelle inntekter YouTube-videoene dine tjener med Nintendo etter at de er publisert.
Å bli med i dette programmet garanterer ikke at videoene dine vil være beskyttet mot å bli tatt ned av Nintendo. Likevel reduserer det sjansene for at dette skjer betydelig på grunn av at de er offisielt registrert i selskapet.
Nintendos strenge innholdspolicy er en grunn til at mange videospillstreamere velger å kringkaste gameplay av Xbox One og/eller PlayStation 4-titler i stedet for de på Nintendo Switch. Begge rivaliserende konsoller er helt åpne når det kommer til streaming og krever ingen registrering.
