Slik bruker du telefonen som en Wi-Fi-mus
Hva du bør vite
- Installer Unified Remote, Remote Mouse eller PC Remote på datamaskinen og telefonen.
- Sørg for at både telefonen og datamaskinen er koblet til samme Wi-Fi-nettverk.
- Velg ønskede aktiviteter i appen.
Denne artikkelen forklarer hvordan du bruker en Android-smarttelefon eller iPhone som en Wi-Fi mus, fjernkontroll og tastatur med Unified Remote, Remote Mouse eller PC Remote.
Beste smarttelefonmus-apper
Unified Remote, Remote Mouse og PC Remote-apper er utmerkede alternativer for å gjøre smarttelefonen om til en mus for datamaskinen. Vi ga hver av dem en testkjøring med en Android-smarttelefon og Windows-PC.
Alle tre appene er intuitive, og mus/berøringsflate-funksjonen fungerte uten merkbar forsinkelse på hver. Tastaturfunksjonen på Unified Remote og Remote Mouse fungerte bra, men vi ønsket at vi kunne bruke smarttelefonens tastatur. For alle som trenger en fjernkontroll eller trådløs mus, anbefaler vi en av disse tre appene.
Unified Remote
Unified Remote av Unified Intents fungerer med Windows-, Mac- og Linux-datamaskiner og er tilgjengelig i gratis og betalte versjoner.
Gratisversjonen inkluderer 18 fjernkontroller, flere temaer og tredjeparts tastaturstøtte. Den betalte versjonen legger til mer enn 40 premium-fjernkontroller og muligheten til å lage tilpassede fjernkontroller. Fjernkontroller inkluderer tastatur og mus. Premium-versjonen støtter også skjermspeiling på PC-, Mac- og Android-enheter. Den har stemmestyring og integreres med Wear (tidligere Android Wear) og Tasker.
Det finnes også en versjon for TV-er, set-top-bokser, spillkonsoller og andre enheter. Unified Remote kan også kontrollere andre tilkoblede enheter, inkludert Raspberry Pi.
Ekstern mus
Ekstern mus (gratis med kjøp i app) fungerer med Windows-, Mac- og Linux-datamaskiner. Appen har en pekeplate for å kontrollere datamaskinen med sveipebevegelser og et skjermtastatur. Du kan justere følsomhets- og hastighetsinnstillinger som du ville gjort med en datamus.
PC-fjernkontroll
PC-fjernkontroll (gratis fra Monect) fungerer på Windows-PCer og gjør Android- eller Windows-telefonen om til et tastatur, pekeplate og spillkontroller. Du kan spille PC-spill med tilpassede knappeoppsett og projisere bilder fra smarttelefonen til datamaskinen.
Hvordan sette opp mobilmusen
Hver av disse tre appene har en desktop-app og en mobilapp som fungerer sammen. Oppsettet er likt på tvers av hver.
-
Installer PC-serverprogramvaren for appen du skal bruke. Følg instruksjonene eller veiviseren for programvareinstallasjon. Dette eksemplet bruker Unified Remote.
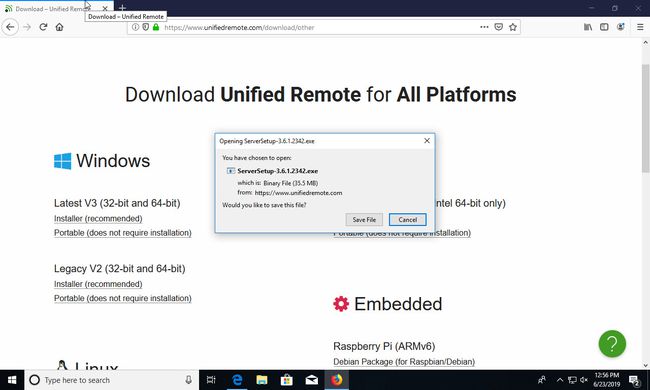
-
Installer mobilversjonen av appen på en eller flere telefoner eller nettbrett.
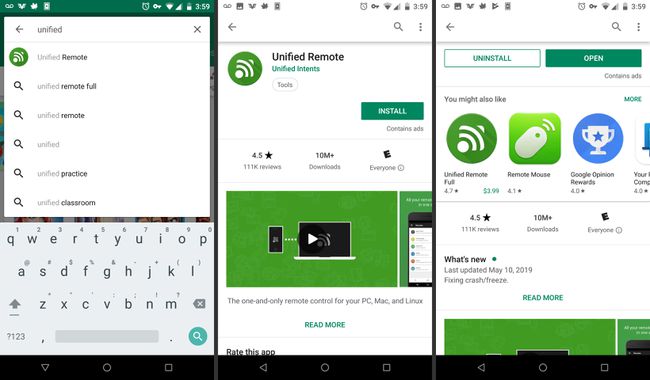
Koble hver enhet til det samme Wi-Fi-nettverket.
-
Velg aktiviteten din. Valgene inkluderer media, spill, filbehandling og andre.

Etter at den er satt opp, vises skrivebordsappen i menylinjen på PC-en, og du kan endre innstillingene i mobilappen og veksle mellom aktiviteter. Skyv fingrene for å navigere rundt på skjermen, knip og zoom, og venstreklikk og høyreklikk ved hjelp av bevegelser.
Når du er hjemme, bruk telefonmusen til å spille av musikk eller videoer. Hvis du har flere enheter, kan folk bytte på å spille DJ. På en kafé, vær produktiv uten å bære rundt på mye utstyr; bare sørg for at smarttelefonen og PC-en er på samme Wi-Fi-nettverk. Ute på veien kan du bruke telefonens fjernkontroll til å lage en presentasjon eller kjøre en lysbildefremvisning.
Fordeler med å bruke en smarttelefon som en mus
Når du kobler smarttelefonen til datamaskinen, kan du kontrollere musikk- og videoavspilling og volum, skrive raske notater, skrive inn et passord og navigere i dokumenter på nettet.
Det er også nyttig når du skal lage presentasjoner eller hvis du vil speile skjermen din. Å gjøre telefonen om til en mus er spesielt praktisk når berøringsplaten til den bærbare datamaskinen er ødelagt eller ikke fungerer som den skal.
