Hvordan finne ut om du har Windows 64-bit eller 32-bit
Ikke sikker på om din installerte versjon av Windows er 32-bit eller 64-bit?
Hvis du kjører Windows XP, er sjansen stor for at det er 32-bit. Men hvis du bruker Windows 11, Windows 10, Windows 8, Windows 7 eller Windows Vista, øker sjansen for at du kjører en 64-biters versjon betraktelig.
Dette er selvfølgelig ikke noe du vil gjette på.
Å vite om din kopi av Windows er 32-bit eller 64-bit blir veldig viktig når du installerer enhetsdrivere for maskinvaren din og velger mellom visse typer programvare.
En rask måte å finne ut om du kjører en 32-biters eller 64-biters versjon av Windows, er ved å se på informasjon om operativsysteminstallasjonen i Kontrollpanel. De spesifikke trinnene som er involvert avhenger imidlertid mye av hvilket operativsystem du bruker.
Se Hvilken versjon av Windows har jeg? hvis du ikke er sikker på hvilken av disse flere versjonene av Windows som er installert på datamaskinen din.
En annen rask og enkel måte å sjekke om du kjører en 32-biters eller 64-biters versjon av Windows, er å sjekke mappen "Program Files". Det er mer om det helt nederst på denne siden.
Windows 11, Windows 10 og Windows 8: 64-bit eller 32-bit?
-
Åpne kontrollpanelet.
Du kan sjekke Windows-systemtypen mye raskere fra Power User Menu, men det er sannsynligvis raskere på den måten bare hvis du bruker et tastatur eller en mus. Med den menyen åpen, velg System og hopp deretter til trinn 4.
-
Velge System og sikkerhet i kontrollpanelet.
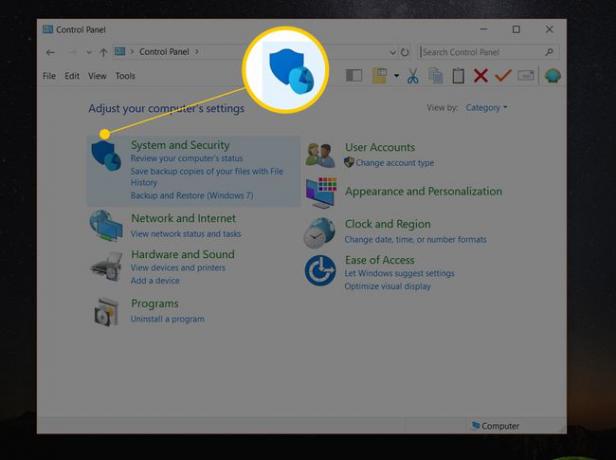
Du vil ikke se en System og sikkerhet lenke i kontrollpanelet hvis visningen er satt til enten Store ikoner eller Små ikoner. Hvis ja, velg System og hopp deretter til trinn 4.
-
Velge System.
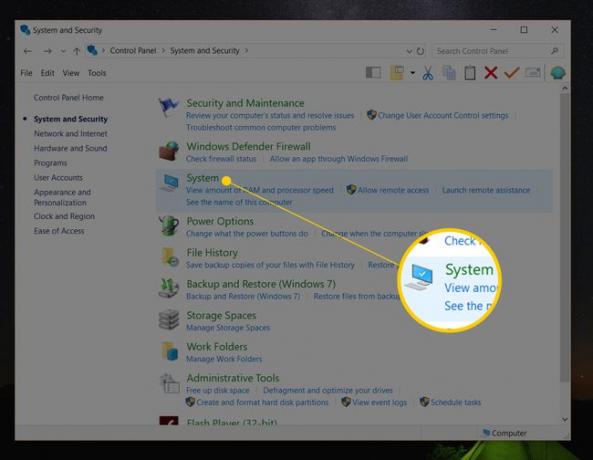
Denne skjermen kan også åpnes ved å utføre kontroll /navn Microsoft. System kommando fra Kjør eller ledetekst.
-
Finn Enhetsspesifikasjoner området (Windows 11), eller System område, plassert under den store Windows-logoen. Der inne, ved siden av System type, vil det stå heller 64-bits operativsystem eller 32-biters operativsystem.

Den andre biten med informasjon, heller x64-basert prosessor eller x86-basert prosessor, indikerer maskinvarearkitekturen. Det er mulig å installere en 32-biters utgave av Windows på enten et x86- eller x64-basert system, men en 64-biters utgave kan bare installeres på x64-maskinvare.
Du bør nå vite med sikkerhet om Windows 11/10/8 er 32-bit eller 64-bit.
Windows 7: 64-bit eller 32-bit?
Gå til Start > Kontrollpanel.
-
Velge System og sikkerhet.
Ser du det ikke? Bare velg System og fortsett deretter til trinn 4.
Plukke ut System.
-
Finn Systemområdet under den store Windows-logoen, og se etter System type blant annen statistikk om datamaskinen din.
Dette vil rapportere heller 32-biters operativsystem eller 64-bits operativsystem.

Det er ingen 64-biters versjon av Windows 7 Starter Edition.
Nå vet du om du har Windows 7 64-bit eller 32-bit.
Windows Vista: 64-bit eller 32-bit?
Plukke ut Kontrollpanel fra Start-menyen.
-
Velge System og vedlikehold.
Hvis du ser på Klassisk utsikt i kontrollpanelet, vil du ikke se denne koblingen. Bare åpne System i stedet og fortsett deretter til trinn 4.
Plukke ut System.
-
Finn System området under den store Windows-logoen. Innenfor den delen er en som heter System type.
Se her for å se om du har Windows Vista 32-bit eller 64-bit, angitt med begge 32-biters operativsystem eller 64-bits operativsystem.
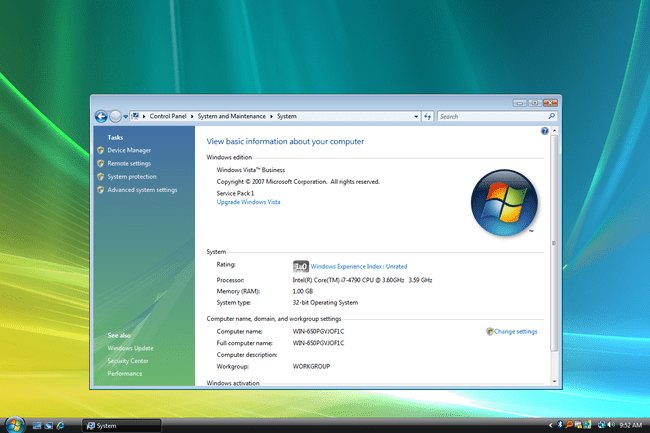
Det finnes ingen 64-biters versjon av Windows Vista Starter Edition.
Du bør nå vite om du har Windows Vista 64-bit eller 32-bit.
Windows XP: 64-bit eller 32-bit?
Plukke ut Start og velg deretter Kontrollpanel.
-
Plukke ut Ytelse og Vedlikehold.
Hvis du ikke ser denne linken, åpne System og gå deretter ned til trinn 4.
Velge System.
-
Finn System området til høyre for Windows-logoen.
Du bør være på Generell kategorien i Systemegenskaper.
-
Under System er grunnleggende informasjon om versjonen av Windows XP som er installert på datamaskinen din:
- Microsoft Windows XP Professional-versjon [år] betyr at du kjører Windows XP 32-bit.
- Microsoft Windows XP Professional x64 Edition versjon [år] betyr at du kjører Windows XP 64-bit.

Det finnes ingen 64-biters versjoner av Windows XP Home eller Windows XP Media Center Edition. Hvis du har en av disse utgavene av Windows XP, kjører du et 32-biters operativsystem.
Nå vet du om du kjører Windows XP 64-bit eller 32-bit.
Sjekk mappenavnet 'Program Files'
Denne metoden er ikke like lett å forstå som å bruke kontrollpanelet, men den gir en rask måte å sjekke om du kjører en 64-biters eller 32-biters versjon av Windows, og er spesielt nyttig hvis du leter etter denne informasjonen fra en kommandolinje verktøy.
Hvis din versjon av Windows er 64-bit, kan du installere både 32-bit og 64-bit programvare, så det er to forskjellige "Program Files"-mapper på datamaskinen. Imidlertid har 32-biters versjoner av Windows bare én mappe siden de kan installer kun 32-biters programmer.
Her er en enkel måte å forstå dette på...
Det finnes to programmapper på en 64-biters versjon av Windows:
- 32-biters plassering: C:\Program Files (x86)\
- 64-biters plassering: C:\Program Files\

32-biters versjoner av Windows har bare én mappe:
- 32-biters plassering: C:\Program Files\

Derfor, hvis du bare finner én mappe når du sjekker denne plasseringen, bruker du en 32-biters versjon av Windows. Hvis det er to "Program Files"-mapper, bruker du helt sikkert en 64-biters versjon.
