Slik tilbakestiller du PC-en din i Windows 10 og 8 [Walkthrough]
01
av 12
Åpne menyen for avanserte oppstartsalternativer og velg feilsøking
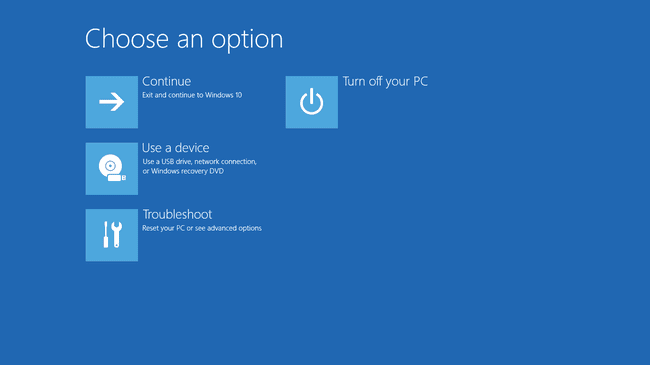
Den enkleste måten å starte Reset This PC-prosessen er fra Avanserte oppstartsalternativer menyen, vist i skjermbildet ovenfor.
Det som er bra med ASO-menyen er at det er minst et halvt dusin måter å få den opp på, noe som er veldig nyttig med tanke på at verktøyene der, som Reset This PC, kan fikse problemer som hindrer deg i å bruke Windows normalt.
Hvis Windows 10 starter riktig, er den beste måten å få tilgang til menyen via Innstillinger; velge Innstillinger fra Start-menyen. Hvis Windows 10 er det ikke starter riktig, bruk Fiks datamaskinen din link etter oppstart fra installasjonsmediet eller gjenopprettingsstasjonen.
Se Slik får du tilgang til avanserte oppstartsalternativer hvis du trenger litt mer hjelp med en av metodene, eller du trenger flere alternativer. Vi lister opp flere måter i det stykket, så det er sannsynlig at en vil trene.
En gang på ASO-menyen, velg Feilsøking.
02
av 12
Velg alternativet Tilbakestill denne PC-en
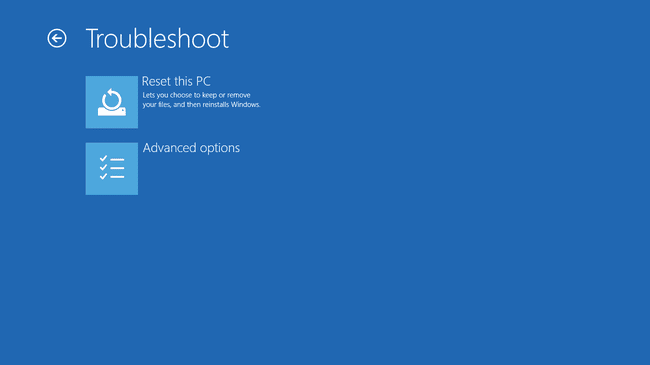
Velg fra feilsøkingsskjermen Tilbakestill denne PC-en.
Som du vil se, står det Lar deg velge å beholde eller fjerne filene dine, og deretter installere Windows på nytt, så ikke bekymre deg for at du ennå ikke har bedt Windows 10 om å beholde dine personlige filer. Det kommer opp neste gang i trinn 3.
Denne skjermen ser litt annerledes ut i Windows 8. Velge Oppdater PC-en hvis du vil installere Windows 8 på nytt, men du vil beholde dine personlige filer (som lagret musikk, dokumenter osv.), eller Tilbakestill PC-en hvis du vil installere Windows 8 på nytt uten beholde noen av filene dine.
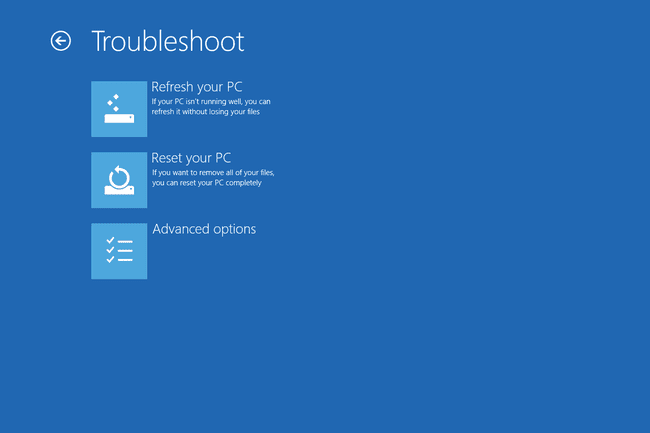
Gå til trinn 4 i denne opplæringen etter å ha tatt det valget i Windows 8, eller sjekk ut trinn 3 (selv om det er for Windows 10-folkene) hvis du ikke er sikker på hvilken du skal velge eller er forvirret om hva som kan skje.
03
av 12
Velg å beholde personlige filer eller fjerne alt
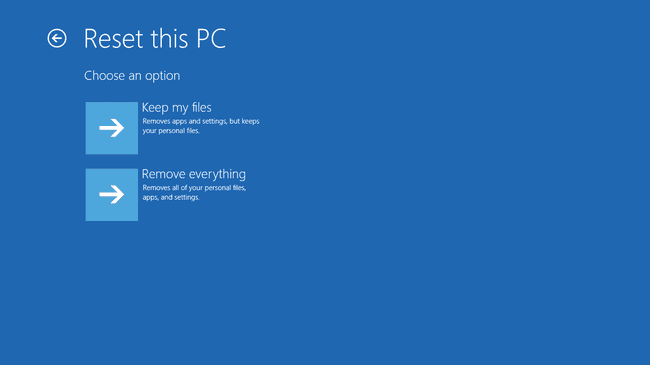
I Windows 10 er dette Tilbakestill denne PC-skjermen du vil se neste gang, på vei med Velg et alternativ.
Velg enten Behold filene mine, Fjern alt, eller Gjenopprett fabrikkinnstillinger å fortsette.
Dette er et veldig viktig valg, så vi vil sørge for at du forstår helt hva du gjør før du går videre:
Alternativ 1: Behold mine filer
Velge Behold filene mine til beholde dine personlige filer, ta bort all installert programvare og apper, og installer på nytt Windows 10 fra bunnen av.
Windows 10 vil sikkerhetskopiere dine personlige data og gjemme dem trygt bort mens det installeres på nytt fra bunnen av. Når det er fullført, vil Windows se ut omtrent som da du først kjøpte datamaskinen eller installerte den selv. Du kan trenger å rekonfigurere noen egendefinerte innstillinger og du vil trenger å installer eventuell programvare på nytt du vil ha igjen, men de lagrede filene venter på deg.
Alternativ 2: Fjern alt
Velge Fjern alt til ta bort dine personlige filer, ta bort all installert programvare og apper, og installer på nytt Windows 10 fra bunnen av.
Windows vil slette alt på stasjonen den er installert på og deretter installere seg selv fra bunnen av. Når det er fullført, vil Windows se ut omtrent som da du først kjøpte datamaskinen eller installerte den selv. Du kan trenger å rekonfigurere noen egendefinerte innstillinger og du vil må installere programvaren du ønsker på nytt.
Alternativ 3: Gjenopprett fabrikkinnstillinger
Dette alternativet vises bare på enkelte datamaskiner og gjenspeiles ikke i skjermbildeeksemplet ovenfor.
Velge Gjenopprett fabrikkinnstillinger til ta bort dine personlige filer, ta bort all installert programvare, og installer på nytt operativsystemet og forhåndsinstallert programvare som opprinnelig fulgte med datamaskinen.
Windows vil slette alt på stasjonen og deretter returnere datamaskinen tilbake til den nøyaktige tilstanden den var i da du først kjøpte den. I de fleste tilfeller betyr dette at all forhåndsinstallert programvare vil bli reinstallert og versjonen av Windows som var på datamaskinen din da du kjøpte den, vil være der igjen.
Ikke sikker på hvilken du skal velge?
Alle alternativer oppnår det samme hvis du gjør en Tilbakestill denne PC-en for å løse et stort datamaskinproblem, så velg Behold filene mine er den tryggere innsatsen i de fleste tilfeller.
Den vanligste grunnen til å velge Fjern alt eller Gjenopprett fabrikkinnstillinger ville vært hvis du solgte eller ga bort datamaskinen etterpå og du ville forsikre deg om at ingenting av deg var igjen å grave opp senere. Å starte på nytt etter en stor skadelig programvareinfeksjon er en annen god grunn.
Bare det siste alternativet, hvis det finnes, lar deg beholde de forhåndsinstallerte programmene og appene dine! Med de to første valgene, må du installere all programvare på nytt når Restart This PC-prosessen er over.
En veldig enkel måte å beskytte deg mot feil med Tilbakestill denne PC-en, eller en hvilken som helst prosess som kan bety at viktige filer er i fare, er å sørge for at du sikkerhetskopierer! Online backup-tjenester er best men tradisjonell lokal sikkerhetskopieringsprogramvare fungerer også.
04
av 12
Vent mens tilbakestillingen av denne PC-prosessen forbereder seg til å starte
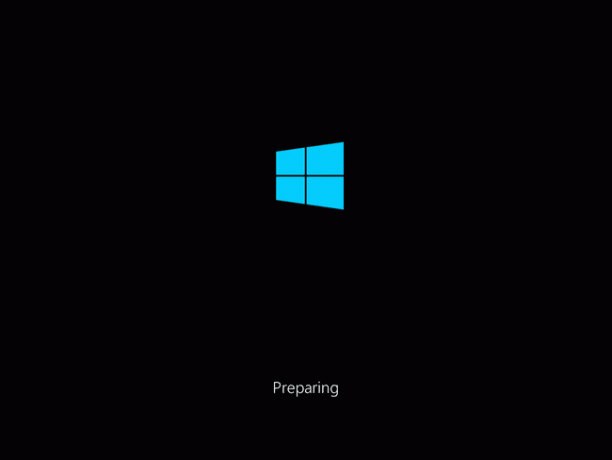
Umiddelbart etter å ha laget din Behold filene mine eller Fjern alt valg, kan datamaskinen din starte på nytt eller ikke, avhengig av hvordan du kom til ASO-menyen.
I stedet for at Windows 10 eller Windows 8 starter opp som vanlig, ser du dette Forbereder skjerm.
Dette er stort sett hva du tenker – Reset This PC-prosessen lastes inn. Det er ingenting å gjøre her enn å vente, og sannsynligvis bare i flere sekunder.
Gå til trinn 5 hvis du velger Behold filene mine (eller Oppdater PC-en i Windows 8)
Gå til trinn 7 hvis du velger Fjern alt (eller Tilbakestill PC-en i Windows 8)
05
av 12
Velg en administratorkonto å logge på med
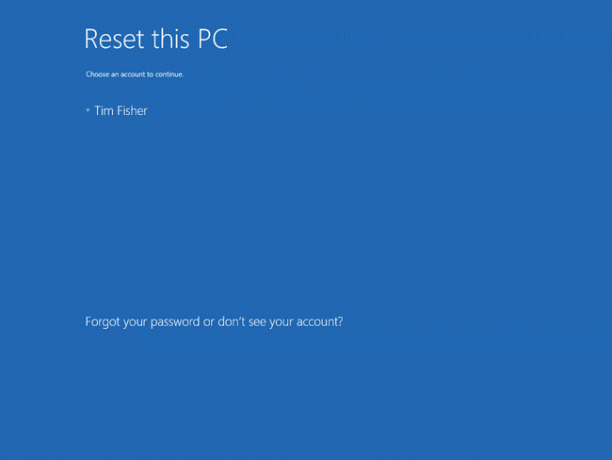
Når Reset This PC er lastet inn, vil du se denne skjermen, forhåpentligvis med kontonavnet ditt klart tilgjengelig som et alternativ, omtrent som du ser vårt her.
Siden du har valgt å beholde dine personlige filer, er det å fortsette med denne prosessen begrenset til noen som allerede har tilgang til denne datamaskinen.
Velg kontoen din, eller hvilken konto som er oppført som du vet passordet for.
Bare brukerkontoer med tilgang på administratornivå kan brukes til å starte Tilbakestill denne PC-en, så bare de vises her. De fleste vanlige brukere har denne typen tilgang, som lar deg kjøre diagnose- og reparasjonsverktøy, blant annet. Hvis du ikke ser noen kontoer oppført, må du starte denne prosessen på nytt og velge Fjern alt, noe som betyr at du ikke vil kunne beholde noen personlige data.
06
av 12
Skriv inn kontopassordet ditt
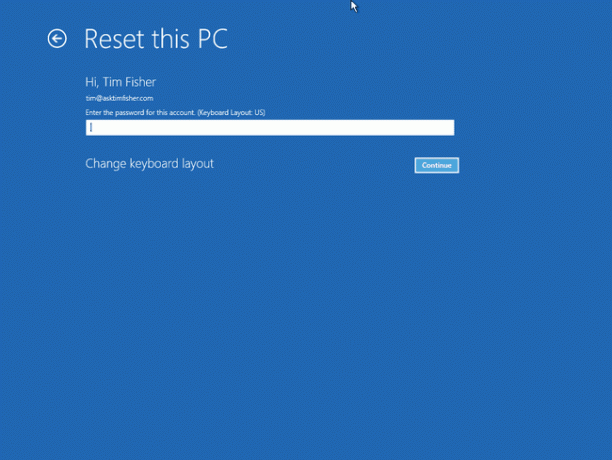
Noen få øyeblikk etter at du har valgt kontonavnet ditt, vil du se denne skjermen, der du blir bedt om passordet for kontoen din.
Skriv inn passordet for denne kontoen i feltet som vises, og trykk eller klikk Fortsette, deretter gå til trinn 8 (Trinn 7 gjelder kun hvis du hadde valgt ikke for å beholde dine personlige filer).
Hvis du har glemt passordet ditt, og du logger på Windows med en e-postadresse, kan du tilbakestille passordet fra en hvilken som helst annen datamaskin eller smarttelefon. Se Slik tilbakestiller du passordet for Microsoft-kontoen din for hjelp.
Hvis du ikke bruker en e-postadresse, eller det ikke fungerer, har du en kort liste over andre alternativer, som alle er forklart i detalj i Jeg har glemt Windows 10/8-passordet mitt! Hva er alternativene mine?.
07
av 12
Velg å Tilbakestille normalt eller Tilbakestill og tørk stasjonen
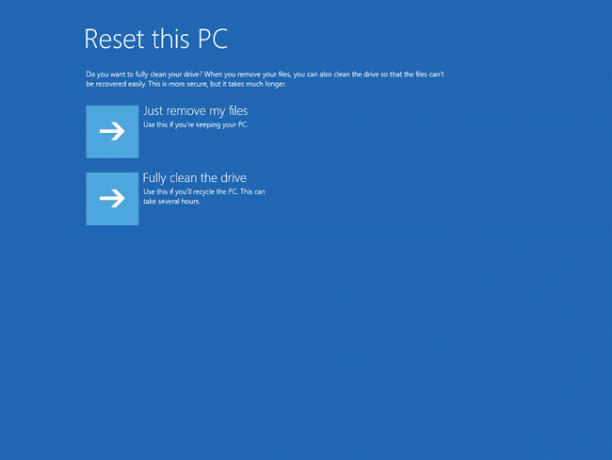
Neste opp, forutsatt at du valgte det Fjern alt, er et viktig, men noe forvirrende valg om hvordan du fortsetter med Reset This PC-prosessen.
Velg enten Bare fjern filene mine eller Rengjør stasjonen fullstendig å fortsette.
Alternativ 1: Bare fjern mine filer
Velge Bare fjern filene mine for å fortsette som planlagt, fjern alt og installer Windows på nytt fra bunnen av.
Velg dette alternativet hvis du gjør en Tilbakestill denne PC-en for å fikse et datamaskinproblem du har, og du planlegger å bruke datamaskinen normalt etter at den er over.
Alternativ 2: Rengjør stasjonen fullstendig
Velge Rengjør stasjonen fullstendig å fjerne alt, tørk deretter stasjonen ren, og til slutt installerer Windows på nytt fra bunnen av.
Velg dette alternativet hvis du planlegger å gi fra deg datamaskinen etter at Tilbakestill denne PC-prosessen er over, selge den, eller resirkulering av datamaskinen eller harddisken. Dette alternativet er også best hvis du har hatt alvorlige problemer med skadelig programvare du prøver å bli kvitt, spesielt virus som påvirker oppstartssektoren.
De Rengjør stasjonen fullstendig metoden vil ta mye lengre tid enn Bare fjern filene mine én, noe som legger alt fra en time til flere timer til den totale prosessen.
Mer om alternativet "Rengjør stasjonen".
For de av dere som er nysgjerrige, dette rengjøring av stasjonen er det samme som en tørke av harddisken, som vanligvis gjøres manuelt før du kvitter deg med en datamaskin, skissert i vår Hvordan tørke en harddisk opplæringen.
EN tørke av en harddisk er en fullstendig overskriving av dataene som er der, for å sikre at ingen noen gang kan gjenopprette eller gjenopprette filene, uansett hvilke verktøy de har til rådighet.
Det er ikke klart hva spesifikt metode for datasanering Microsoft bruker under Tilbakestill denne PC-prosessen, men vi antar at det er en grunnleggende skrivenull, sannsynligvis via format kommando.
08
av 12
Velg Tilbakestill for å starte Tilbakestill denne PC-prosessen
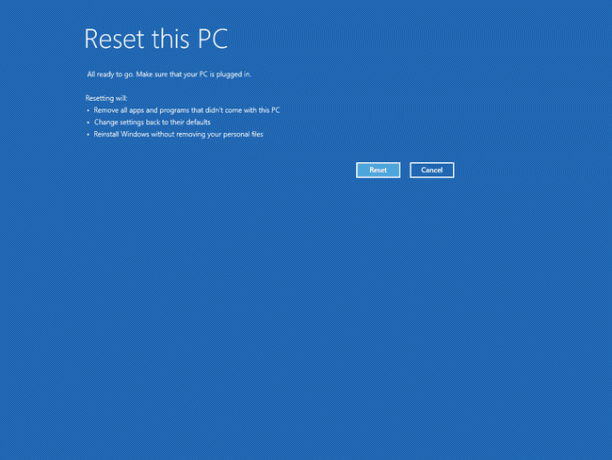
Neste opp er en skjerm som den som vises her. Disse punktlistene er forskjellige mellom Windows 10 og Windows 8, men prosessen er den samme, selv om Microsoft forenklet ordlyden for Windows 10.
Hvis du velger Behold filene mine, vil du se den nøyaktige meldingen i dette skjermbildet, som beskriver nøyaktig hva Tilbakestill denne PC-en vil gjøre: fjern alle apper og programmer som ikke fulgte med denne PC-en, endre innstillingene tilbake til standardinnstillingene og installer Windows på nytt uten å fjerne din personlige filer.
Windows 8 viser følgende som vil skje etter valg Oppdater PC-en: filene og personaliseringsinnstillingene dine endres ikke, PC-innstillingene vil bli endret tilbake til standardinnstillingene, apper fra Windows Butikken beholdes, apper du installerte fra plater eller nettsteder vil bli fjernet, og en liste over fjernede apper vil bli lagret på skrivebord.
Hvis du velger Fjern alt, Windows 10 sier at Reset This PC vil fjerne følgende: alle personlige filer og bruker kontoer på denne PC-en, alle apper og programmer som ikke fulgte med denne PC-en, og eventuelle endringer som er gjort i innstillinger.
For Windows 8-brukere vil tilbakestilling av hele PC-en ha følgende effekt: alle dine personlige filer og apper vil bli fjernet, og PC-innstillingene vil bli endret tilbake til standardinnstillingene.
Hvis du tilbakestiller et nettbrett, en bærbar datamaskin eller en annen batteridrevet enhet, må du kontrollere at den er koblet til under Tilbakestill denne PC-prosessen. Hvis datamaskinen din skulle miste strøm, og avbryte prosessen, kan det føre til enda mer alvorlige problemer enn de du prøver å løse!
Velge Nullstille når du er helt sikker på at det er dette du vil gjøre.
I Windows 10 vil Reset This PC-prosessen begynne umiddelbart etter at du har gjort dette. I Windows 8 kan det hende du ser en annen knapp som du må trykke på før du fortsetter.
09
av 12
Vent mens du tilbakestiller. Denne PCen fjerner alt fra datamaskinen
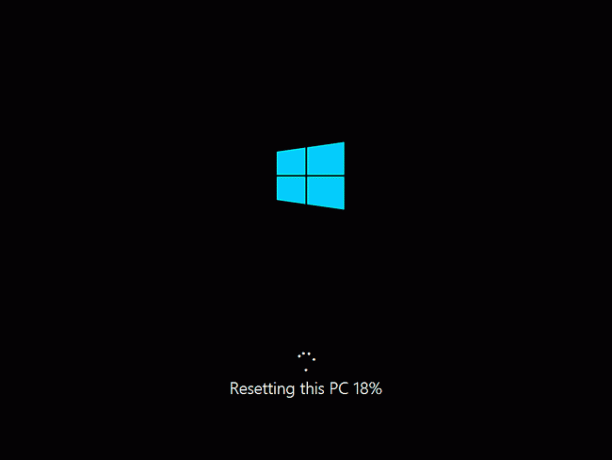
Som det fremgår av Tilbakestiller denne PC-en fremdriftsindikator nederst på skjermen, Tilbakestill denne PC-prosessen har begynt.
I løpet av denne første fasen fjernes alle dataene på datamaskinen (teknisk sett alle dataene på primærstasjonen). Hvis du bestemte deg for å beholde dine personlige filer, ble de sikkerhetskopiert først.
Forvent at denne delen av tilbakestillingsprosessen tar 15 til 45 minutter på de fleste datamaskiner, hvoretter datamaskinen automatisk starter på nytt og starter neste trinn.
Nøyaktig hvor lang tid dette tar avhenger av mange faktorer, som hvor rask datamaskinen din er, hvor mye data du har på datamaskin, og størrelsen på din personlige filsamling som blir sikkerhetskopiert (hvis du velger å gjøre det), blant annet tingene.
Hvis du har valgt å rense stasjonen, kan du i stedet forvente at denne prosessen tar alt fra 1 time til flere timer, nesten helt avhengig av hvor stor stasjonen er.
10
av 12
Vent mens Windows 10/8 er installert på nytt
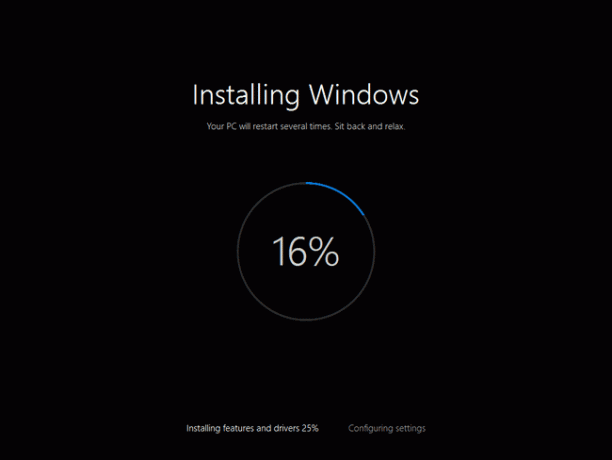
Nå som Reset This PC har fjernet alt på datamaskinen din (ja, og sikkerhetskopiert dine personlige ting hvis du valgte det), er det på tide å installere Windows på nytt fra bunnen av.
I løpet av denne prosessen vil datamaskinen starte på nytt noen ganger av seg selv og dette "Installerer Windows" skjermen kan flimre eller blinke inn og ut... all normal oppførsel under Windows-installasjonen prosess.
Forvent at denne delen av tilbakestillingsprosessen tar 10 til 30 minutter på de fleste datamaskiner.
Du er nesten der! Bare noen få ting til, og du kommer tilbake til å bruke datamaskinen din!
11
av 12
Vent mens Windows-installasjonen fullføres
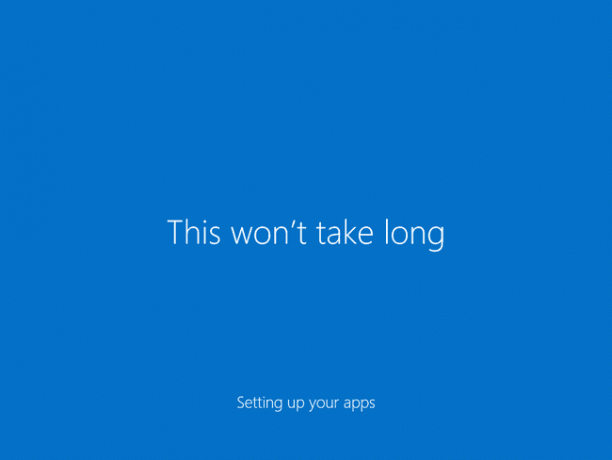
De neste skjermbildene du møter vil variere mye avhengig av dine første Tilbakestill denne PC-valg.
Hvis du velger å beholde filene dine, kan du forvente at dette stadiet tar 5 minutter eller mindre. Du blir bedt om å logge på med en gang og kan se en kort skjermsparerlignende serie med skjermer med overskrifter som Dette vil ikke ta lang tid og Tar seg av et par ting.
Hvis du velger å fjerne alt, kan du forvente at dette stadiet tar 10 til 20 minutter. Du vil først se skjermer med overskrifter som Får kritiske oppdateringer, bli bedt om å svare på en rekke spørsmål (standardinnstillingene er vanligvis fine), datamaskinen din kan starte på nytt, og du vil avslutte med Dette vil ikke ta lang tid og Tar seg av et par ting.
Uansett, du er nesten ferdig...
12
av 12
Velkommen tilbake til datamaskinen din!
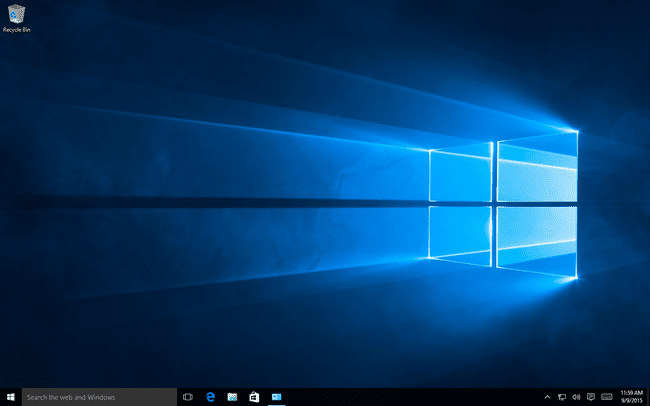
Velkommen tilbake til datamaskinen din! Forutsatt at alt gikk bra med Tilbakestill denne PC-en, bør du igjen ha arbeidstilgang til datamaskinen din.
Hvis du valgte å lagre dine personlige filer, kan du forvente å finne dem akkurat der du la dem på skrivebordet, i Dokumenter-mappen og andre steder.
Ellers bør datamaskinen din være i omtrent samme tilstand som den var da du kjøpte den, eller først installert eller oppgradert Windows hvis du gjorde det selv.
Hvis du bruker en Microsoft-konto til å logge på datamaskinen din, og du tidligere har valgt å få noen av innstillingene dine synkronisert med kontoen din, kan legge merke til at enkelte aspekter av datamaskinen automatisk har blitt returnert til tidligere tilstander, som Windows-temaet, nettleserinnstillingene, etc.
Hvor er alle programmene mine?
Tilbakestill Denne PC-en fjernet alle ikke-originale apper og programvarer. Med andre ord, all programvare du har installert må installeres på nytt fra bunnen av, av deg.
Hvis du velger å beholde dine personlige filer, kan det hende du har en Fjernet apper dokument på skrivebordet med en liste over apper som ikke kunne installeres på nytt, noe som kan være nyttig på dette stadiet.
