Hvordan utføre en oppstartsreparasjon i Windows Vista
01
av 09
Boot fra Windows Vista DVD
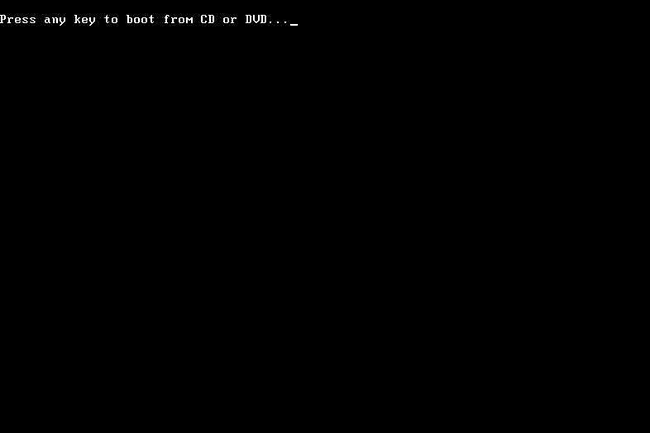
For å starte Windows Vista Startup Repair-prosessen, må du starte opp fra Windows Vista DVD.
- Se etter en Trykk på hvilken som helst tast for å starte opp fra CD eller DVD melding som ligner på den som vises i skjermbildet ovenfor.
- Trykk på en tast for å tvinge datamaskinen til støvel fra Windows Vista DVD.
Hvis du ikke trykker på en tast, vil PC-en prøve å starte opp til operativsystemet som for øyeblikket er installert på din harddisk. Hvis dette skjer, starter du bare datamaskinen på nytt og prøver å starte opp til Windows Vista DVD igjen.
02
av 09
Vent til Windows Vista laster inn filer
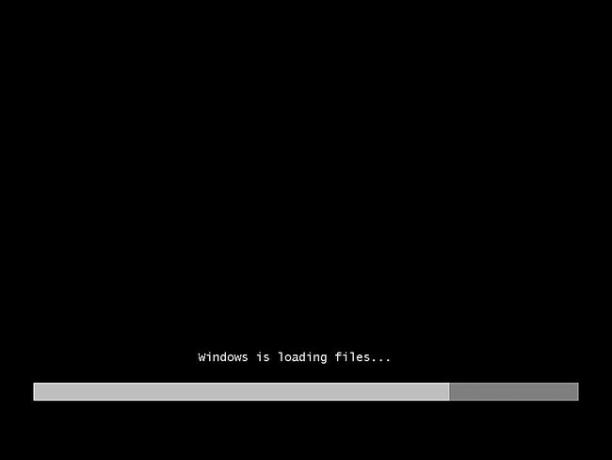
Ingen brukerintervensjon er nødvendig her, og ingen endringer gjøres på datamaskinen din under dette trinnet. Bare vent til installasjonsprosessen for Windows Vista skal lastes filer som forberedelse til hvilken oppgave du måtte ønske å fullføre.
I vårt tilfelle er det en oppstartsreparasjon, men det er mange oppgaver som kan fullføres med Windows Vista DVD.
03
av 09
Velg Windows Vista-oppsettspråk og andre innstillinger
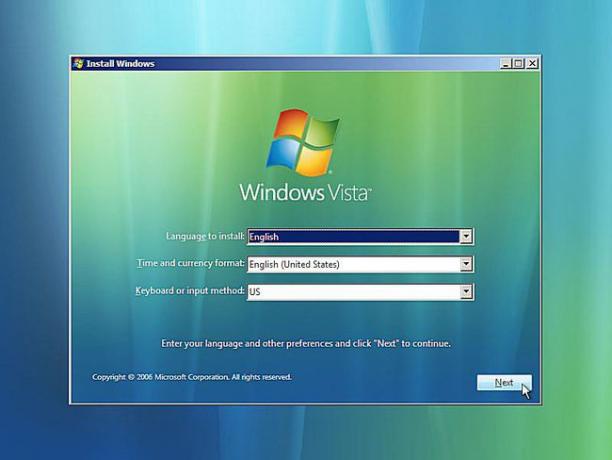
Velg Språk som skal installeres, Tids- og valutaformat, og Tastatur eller inndatametode som du vil bruke i Windows Vista.
Plukke ut Neste.
04
av 09
Velg koblingen Reparer datamaskinen din
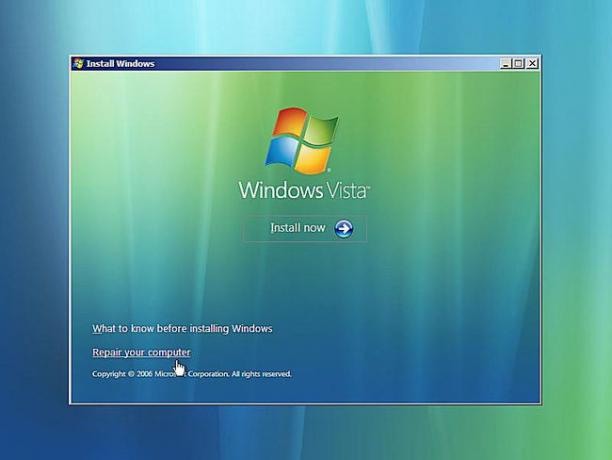
Plukke ut Fiks datamaskinen din nederst til venstre på Installer Windows vindu.
Denne koblingen vil starte Windows Vista Alternativer for systemgjenoppretting.
Ikke velg Installere nå. Hvis du allerede har installert Windows Vista, brukes dette alternativet til å utføre en Ren installasjon av Windows Vista eller en parallellinstallasjon av Windows Vista.
05
av 09
Vent til systemgjenopprettingsalternativene finner Windows Vista på datamaskinen

Systemgjenopprettingsalternativer vil nå søke etter alle Windows Vista-installasjoner på harddisken(e).
Du trenger ikke gjøre noe her enn å vente. Dette Windows-installasjonssøket bør ikke ta mer enn noen få minutter på det meste.
06
av 09
Velg din Windows Vista-installasjon
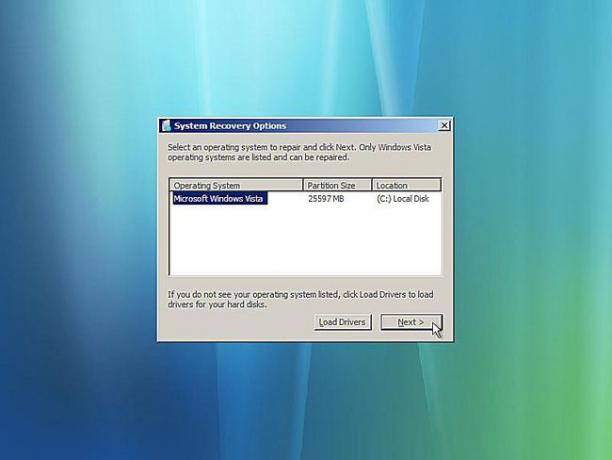
Velg Windows Vista-installasjonen du vil utføre oppstartsreparasjonen på.
Plukke ut Neste.
Ikke bekymre deg hvis stasjonsbokstaven i plassering kolonnen samsvarer ikke med stasjonsbokstaven du vet at Windows Vista er installert på på PC-en. Stasjonsbokstaver er noe dynamiske, spesielt når du bruker diagnostiske verktøy som systemgjenopprettingsalternativer.
07
av 09
Vent mens oppstartsreparasjon søker etter problemer med Windows Vista-filer
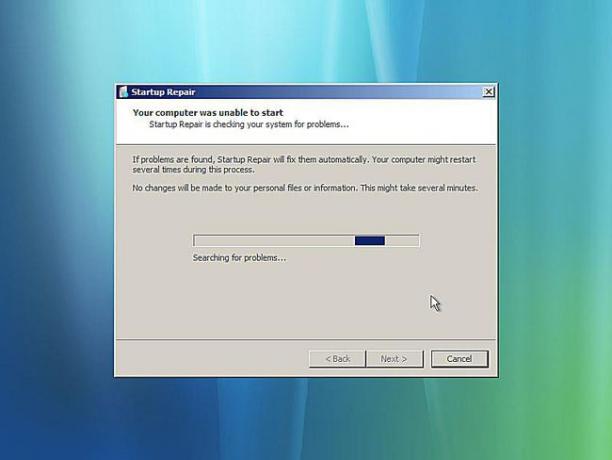
Oppstartsreparasjonsverktøyet vil nå søke etter problemer med viktige Windows Vista-filer.
Hvis oppstartsreparasjon finner et problem med en viktig operativsystemfil, kan verktøyet foreslå en løsning av et eller annet slag som du må bekrefte eller kan løse problemet automatisk.
Uansett hva som skjer, følg instruksjonene etter behov og godta eventuelle endringer foreslått av Startup Repair.
08
av 09
Vent mens oppstartsreparasjon forsøker å reparere Windows Vista-filer
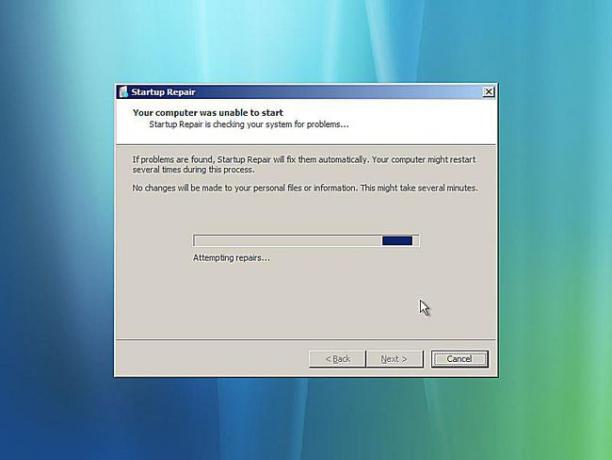
Startup Repair vil nå forsøke å reparere alle problemene den fant med Windows Vista-filer. Ingen brukerintervensjon er nødvendig under dette trinnet.
Datamaskinen din starter kanskje ikke på nytt flere ganger under denne reparasjonsprosessen. Ikke start opp fra Windows Vista DVD ved omstart. Hvis du gjør det, må du starte på nytt umiddelbart slik at oppstartsreparasjonsprosessen kan fortsette normalt.
Hvis Startup Repair ikke fant noe problem med Windows Vista, vil du ikke se denne skjermen.
09
av 09
Velg Fullfør for å starte på nytt til Windows Vista
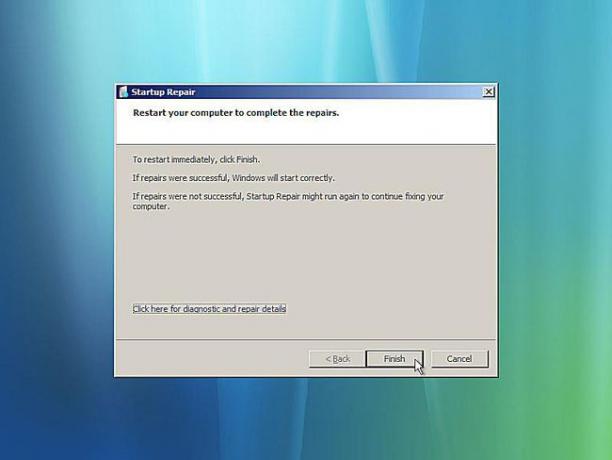
Plukke ut Bli ferdig når du ser Start datamaskinen på nytt for å fullføre reparasjonen vindu for å starte PC-en på nytt og starte Windows Vista på vanlig måte.
Oppstartsreparasjon var ikke nok?
Det er mulig at oppstartsreparasjon ikke løste problemet du hadde. Hvis oppstartsreparasjonsverktøyet bestemmer dette selv, kan det kjøres automatisk igjen etter at datamaskinen har startet på nytt. Hvis den ikke kjører automatisk, men du fortsatt ser problemer med Windows Vista, gjentar du disse trinnene for å kjøre oppstartsreparasjon igjen manuelt.
Hvis det blir tydelig at oppstartsreparasjon ikke kommer til å løse Windows Vista-problemet ditt, har du noen ekstra gjenopprettingsalternativer, inkludert en Systemgjenoppretting.
Du kan også prøve en ren installasjon av Windows Vista.
Men hvis du har prøvd en oppstartsreparasjon av Windows Vista som en del av en annen feilsøkingsveiledning, du er sannsynligvis best tjent med å fortsette med det spesifikke råd som guiden gir som ditt neste steg.
