Hvordan benchmarke et grafikkort
Denne guiden forklarer hvordan du sammenligner grafikkortet ditt med 3D-tester og spill.
Grafiske benchmarks – et godt utgangspunkt
Du kan måle et grafikkort på forskjellige måter, uten at en test gir deg det komplette bildet. Ulike grafikkort presterer bedre og dårligere i visse spill, andre komponenter kan påvirke poengsummen, og den virkelige ytelsen kan avhenge av hva slags innstillinger du velger.
Syntetiske benchmarks er et godt utgangspunkt for grafiske benchmarks, da de kan gi deg en
generalisert poengsum og idé om den relative ytelsen til din GPU.
Noen få populære syntetiske benchmarks er verdt å vurdere, inkludert Unigine Superposition, Unigine Heaven og Furmark, men den mest populære grafikkreferansen er 3DMark. Du får den mest robuste pakken med benchmarks med den betalte versjonen, men den har også en gratisversjon med begrenset testing, og den er tilgjengelig via Steam, noe som gjør den lett tilgjengelig.
Last ned 3DMark fra Steam og la det installeres som du ville gjort med et hvilket som helst spill eller verktøy.
Start 3DMark fra Steam-biblioteket ditt.
-
Hvis du har et moderne grafikkort, velg oransje Løpe knappen på Tidsspion benchmark. Hvis du har en eldre GPU eller kjører integrert grafikk, bør du vurdere å kjøre Nattraid eller Brannangrep i stedet, siden de ikke er like anstrengende.
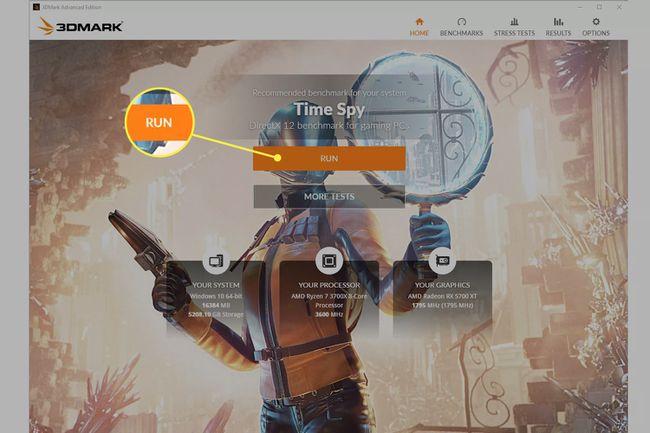
La referansen løpe til den er fullført. Det kan vise en demoscene, men vil deretter følge med litt grafikk og prosessor benchmarks. Den vil gi en generell poengsum, individuelle CPU- og grafikkpoeng, og flere andre beregninger når den er fullført.
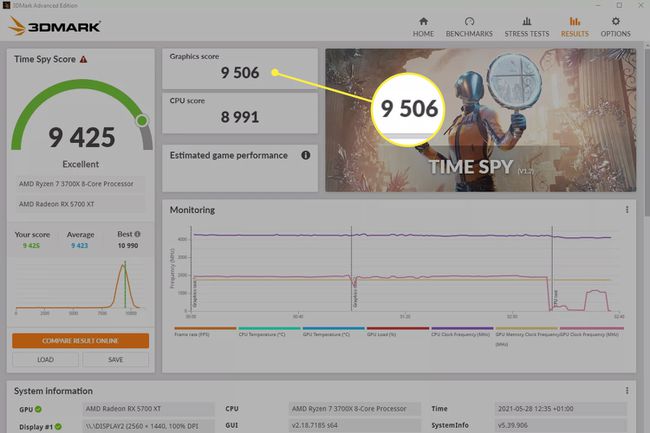
Du kan bruke den kombinerte og grafikkpoengsummen for å få et mål på grafikkortets ytelse. Hvis du vil lære mer om GPUen din, bør du vurdere å kjøre flere 3DMark-tester eller endre innstillingene for å se effekten på poengsummen din.
In-Game Graphics Benchmarks
Syntetiske benchmarks er nyttige, men de gir deg ikke nødvendigvis hele bildet av hvor kraftig grafikkortet ditt er. Hvis du vil vite hvordan grafikkortet ditt vil prestere i visse spill eller få mer en ide om hvordan ytelsen i den virkelige verden er, kan du bruke referanser i spillet.
Å kjøre denne typen tester ligner på syntetiske tester, selv om de har en tendens til å gi gjennomsnittlige (og noen ganger minimum og maksimum) bilder per sekund i stedet for en poengsum. Du må også justere innstillingene i spillet selv, så det er en god idé å vite hva slags oppløsning, bildefrekvenser og detaljinnstillinger du målretter mot på forhånd.
Ikke alle spill har benchmarks, og alle spill som kjører dem litt annerledes, men den primære måten er å starte opp spillet, bruk innstillingsmenyen til å angi alt slik du vil ha det, og velg deretter benchmark fra menyen for å kjøre den. Noter ned FPS etter ferdigstillelse. Du kan deretter kjøre spillet på nytt med forskjellige innstillinger eller med en overklokke for å se effekten.
Noen gode spill for benchmarking i spillet inkluderer:
- Shadow of the Tomb Raider
- Horisont: Zero Dawn
- Assassin's Creed: Valhalla
- Skitt 5
- Total War Saga: Troy
- Gears taktikk
- Red Dead Redemption 2
- World War Z
- Mortal Kombat 11
Det er mange andre, så utforsk gjerne alternativene hvis du ikke eier disse spillene eller ønsker å spille dem i fremtiden.
Gjør din egen benchmarking
Den siste måten å måle grafikkortet på er med din egen test. Det betyr å spille et spill med en teller for bilder per sekund aktivert. Mange spill kommer med egne FPS-tellere, men det finnes også flere frittstående versjoner, inkludert de innebygd i Nvidia og AMDs nyeste drivere.
Det er den beste måten å teste de faktiske spillene du vil spille, siden du må ha dem allerede for å utføre referansen. Når det er sagt, er de langt fra omfattende, og ulike deler av en
spillet er vanskeligere eller enklere på en GPU enn andre, så de vil ikke gi deg det komplette bildet.
Hva er den beste GPU-benchmark-testen?
Ingen standard for grafikkort vil fortelle deg alt om grafikkortet ditt. Det er derfor profesjonelle grafikkortanmeldelser har en tendens til å kjøre flere syntetiske og in-game benchmarks.
Mange eksperter sier at 3DMark er den beste GPU-referansepakken på grunn av dens utvalg av alternativer, mangfoldet av benchmarks og dens detaljerte utdata. Det er også et sterkt konkurransefellesskap rundt det, der folk konkurrerer om hvem som har de kraftigste datamaskinene.
Hvordan sjekker jeg mine grafikkortreferanser?
Benchmarks som 3DMark vil lagre resultatene dine på kontoen din, så hvis du noen gang vil se tilbake på poeng du oppnådde tidligere med annen maskinvare eller med forskjellige konfigurasjoner og klokkehastigheter, kan du Logg Inn på 3DMark-nettstedet og se tilbake så langt du vil.
Hvordan kan jeg benchmarke min GPU gratis?
Det er mange utmerkede, gratis grafikkbenchmarks. Her er de mest populære alternativene:
- 3DMark
- Unigine
- Superposisjon
- Unigine
- Himmel
- Furmark
- Final Fantasy XIV: Shadowbringers
- Final Fantasy XV
- Star Control Origins
- World of Tanks enCore
- Resident Evil 6
- Killer Instinct
FAQ
-
Hvorfor koster grafikkort så mye?
Det er noen få grunner til at den GPUen du har sett i øynene har gått opp i pris nylig. Etterspørselen kan være høy akkurat nå. Det kan være forsyningsproblemer, som mangelen på silisiumbrikker som påvirker mange bransjer i 2021. Høy etterspørsel og mangelvare kan også føre til at scalpere tar tak i alt beholdningen de kan finne og øker prisen.
-
Hvordan overklokker du et grafikkort?
Gjør først forskningen din. Gå til et nettsted som Overclock.net og sørg for at GPUen din kan håndtere den økte arbeidsbelastningen. Deretter oppdaterer du driverne og finner overklokking og benchmarking-programvare som Etterbrenner og Unigine Heaven Benchmark 4.0. Øk GPU-ens klokkehastigheter og test dem for å sikre at de nye innstillingene er stabile. Sjekk ut Lifewires komplette guide til overklokking av en GPU for mer detaljert informasjon.
-
Hvordan kan du bytte mellom grafikkort?
Hvis datamaskinen din har to GPUer, som et integrert grafikkort og et kraftigere spillgrafikkort, er den vanligvis intelligent nok til å vite når den skal brukes fremfor den andre. Men noen ganger vil du kanskje angi hvilken GPU et program bruker manuelt. Du kan vanligvis gjøre dette via en app som Nvidia Settings eller AMD Radeon Settings.
