Slik bruker du OneNote som oppgavebehandling, notatblokk og journal
Det er mange utmerkede mobil- og skrivebordsapper for sporing av gjøremål, ta notater og sette mål. Likevel foretrekker mange av oss penn og papir. Det penn- og papirtilnærmingen mangler er praktisk tagging, påminnelser og søkefunksjoner for digitale verktøy. Kombiner bullet journal-papirmetoden for å ta notater med de digitale kreftene til OneNote for å nyte det beste fra begge verdener.
Instruksjonene i denne artikkelen gjelder for OneNote for Microsoft 365, OneNote 2019, OneNote 2016 og OneNote for Windows 10.
Bullet Journals
Bullter-journaler organiserer en notatbok i papir for å fange opp og raskt finne oppgaver, notater, hendelser og mer, slik at du kan holde deg strukturert og være mer produktiv. OneNote er ideell for denne notatmetoden fordi den er nærmest ser ut og fungerer som en fysisk notatbok.
Noen grunnleggende informasjon om Bullet Journal-systemet:
- På hver side noterer du raskt ned informasjonen du prøver å fange, som kalles rask logging.
- Sider kan inneholde oppgaver, notater og hendelser.
- For oppgaver oppretter du en side med gjeldende måneds hendelser (for eksempel møter eller bursdager) og en annen side for månedens gjøremål. Etter disse sidene oppretter du en daglig kalender, og flytter oppgavene dine fra månedslisten til gjeldende dato.
- Bruk en avmerkingsboks for å angi en oppgave, en kule for en vanlig lapp, et utropstegn for å merke en god idé, et øyesymbol for forskning og en stjerne for å markere et element som en prioritet.
- Bullet journals har en indeksside i begynnelsen av notatboken der du markerer sidetallene for ulike emner. Du trenger ikke lage en indeksside i OneNote, siden programmet gjør jobben for deg.
Opprett en OneNote Bullet Journal
Å bruke bullet journal-disiplinen på OneNote krever litt oppsett.
Åpne OneNote.
-
Gå til Utsikt fanen.

-
I Sideoppsett gruppe, velg Papir størrelse.
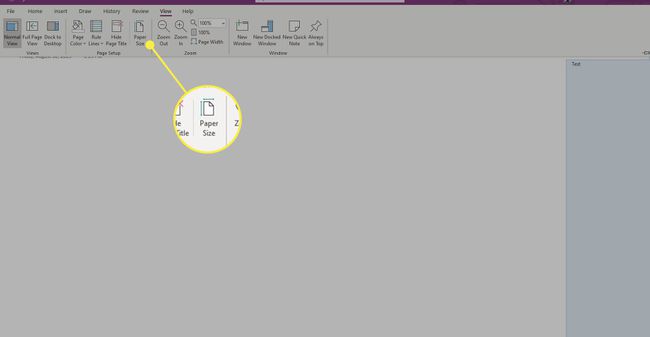
-
I Papir størrelse ruten som åpnes til venstre, velg Størrelse rullegardinmenyen, og velg A4.

-
Endre størrelsene i Skriv ut marger seksjon hvis ønskelig, velg deretter Lagre gjeldende side som en mal for å gjøre det til standard papirstørrelse.
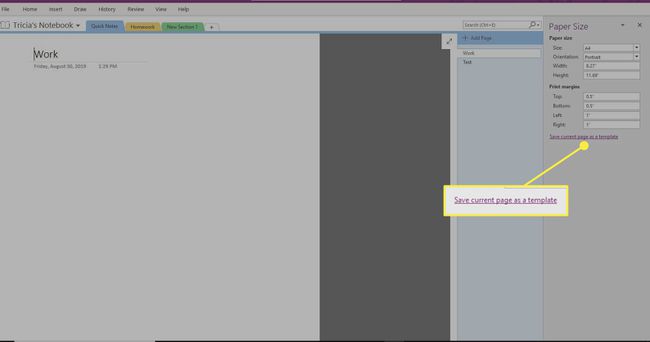
-
Skriv inn et navn for malen, velg Angi som standardmal for nye sider i gjeldende seksjon, velg deretter Lagre.
-
Velg til Fil > Skrive ut > Forhåndsvisning.
-
Plukke ut Skaler innhold til papirbredde og velg Lukk.
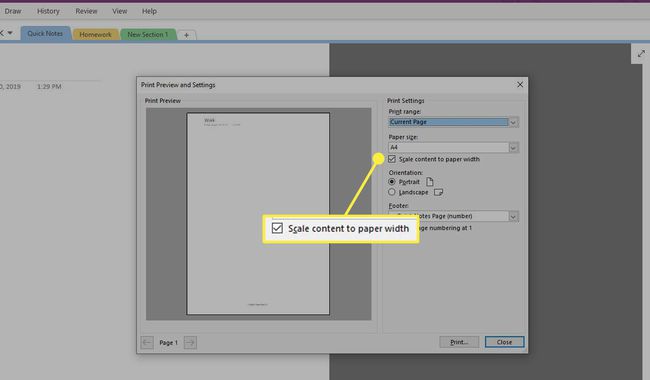
-
Etter at du har angitt denne malen som standard for delen, oppretter du egendefinerte tagger som samsvarer med snarveiene (eller endre taggene til det du foretrekker). Gå til Hjem fanen.

-
I Tagger gruppe, velg Mer pilen ved siden av Tagger eske.
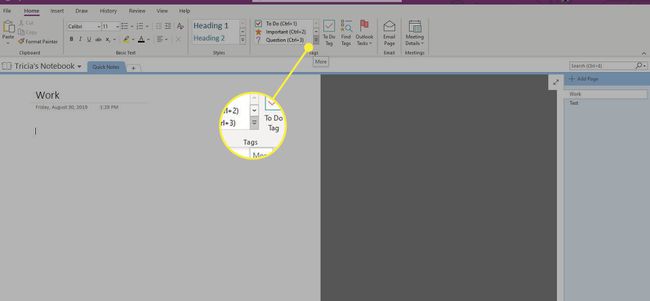
-
Plukke ut Tilpass tagger nederst på listen.

-
Velg taggen du vil endre og velg Endre tag.

-
Gjør eventuelle endringer i taggens visningsnavn, symbol, skriftfarge eller uthevingsfarge, og velg deretter OK. Gjenta for andre tilpasninger du ønsker å gjøre.
Få mest mulig ut av Bullet Journal
Med malen og kodene satt opp, er du klar til å bruke OneNote som en elektronisk journal. Her er noen forslag for å få mest mulig ut av dette verktøyet.
Emner og oppføringer
Bruk korte enlinjeoppføringer med den anbefalte notasjonen (OneNote-taggene) for å holde notater, hendelser og oppgaver effektivt sortert. Hvis du legger til generelle oppføringer, ikke bruk datoen som en tittel fordi OneNote gjør det automatisk. Denne teknikken fungerer utmerket sammen med Onetastic OneCalendar tillegg slik at du kan sjekke hver dags notater med et minimum av klikk.
Men hvis det er et spesifikt emne, bruk tittelplassen på OneNote-siden. Merking av siden vil hjelpe når du søker etter disse oppføringene. Når det vokser til et komplekst emne (for eksempel med mange oppslag eller sider), bør du vurdere å lage en seksjon med et annet navn.
Sidetall og sortering
Sidetall er stort sett irrelevante hvis du bruker OneNote fordi det er kraftig søk (Ctrl+E) gjør sorteringen for deg.
Du kan organisere sidene dine ved å dra sidene i hvilken som helst rekkefølge du vil. Du kan gruppere sider i undersider for å unngå å lage seksjoner for emner et sted mellom enkle (én side) og komplekse (én seksjon).
En annen nyttig funksjon er å bruke OneNotes interne hyperkoblinger. Høyreklikk på en oppføring og kopier lenken til den. Deretter høyreklikker og lenker (eller trykk Ctrl+K) andre steder og lim den inn.
Månedlige, ukentlige og daglige kalendere
Den beste måten å emulere en Bullet Journal månedlig eller daglig kalender er å bruke Onetastic OneCalendar-verktøyet. Kombiner det med OneNote-tagsammendraget. For å bruke Tag-sammendraget, gå til Hjem fanen og i Tagger gruppe, velg Finn tags. EN Oppsummering av etiketter ruten vises.

Migrasjon eller irrelevant
I begynnelsen av hver måned, sjekk forrige måneds oppgaveoppføringer, migrér oppgaver til den nye månedens side, og merk disse oppgavene som Migrert. Dette trinnet holder forrige måneds oppføringer regnskapsført, slik at du vet at du ikke har lagt igjen noe. Hvis en oppgave ikke er relevant lenger, tag den slik. På denne måten, når du sjekker tidligere oppføringer på nytt, innser du at disse oppføringene ikke vil dukke opp igjen i fremtiden fordi oppføringene mistet mening.
For å beholde en følelse av hierarki, vurder å gruppere seksjoner i en annen OneNote-notatbok. Siden OneNote søker gjennom alle åpne bøker, vil du ikke miste oversikten over oppføringer i forskjellige notatbøker. Behold den viktigste (vanligvis standard personlig notatbok) som din vanlige oppføringsdagbok.
Gå videre med OneNote
OneNote er et kraftig verktøy. Å pare den med Bullet Journal-systemet er en smart måte å organisere notatene og timeplanen på. En av de beste delene av dette systemet er å kombinere OneNote med Outlook for å få påminnelser om oppgaver og hendelser.
Det er enda bedre hvis du har en Windows nettbrett med pekepenn som du kan skrive i OneNote-notatboken din akkurat som du ville gjort med en papirbok – bare med fordelene med søk, tagging, synkronisering på tvers av enheter, håndskriftgjenkjenning og lignende fordeler.
