Hvordan koble en mikrofon til en datamaskin
Mange datamaskiner, spesielt bærbare datamaskiner, kommer utstyrt med interne mikrofoner. Alt du gjør er å åpne opptaksprogramvare og begynne å snakke. Det tar imidlertid ikke lang tid å finne ut begrensningene til disse interne mikrofonene. Hvis du er klar til å flytte til noe bedre, vil du kanskje vite hvordan du kobler en mikrofon til en datamaskin for bedre tilpasning og opptakskvalitet.
Instruksjonene i denne artikkelen gjelder for Windows 10, Windows 8.1 og Windows 7.
Hvorfor trenger jeg en ekstern mikrofon?
Utover de grunnleggende funksjonene, kan det hende at datamaskinens medfølgende interne mikrofon, hvis den har en, ikke er det du trenger. De fleste stasjonære datamaskiner har ikke mikrofoner. Du vil kanskje ha en ekstern mikrofon hvis du ofte gjør noe av følgende:
- Ta opp lyd for podcaster eller YouTube videoer.
- Bruk strømmetjenester, som Rykke eller Mikser.
- Bruk Internett-anrop, spesielt i en profesjonell setting.
- Bruk talechat til ulike aktiviteter, for eksempel nettspill.
Generelt gir en ekstern mikrofon for noen av disse aktivitetene forbedret lydkvalitet og tilpasningsmuligheter.
Hva er de forskjellige typene eksterne mikrofoner?
Med mindre du setter opp et hjemmestudio med spesialutstyr, bør du vurdere å koble en USB-mikrofon til datamaskinen. Det er imidlertid noen ting du bør vite om de forskjellige typene mikrofoner du kan kjøpe.
Dynamisk, kondensator og bånd
I enkleste termer er dette måter mikrofoner konverterer lydbølger til elektrisk energi. Det er positive og negative sider ved alle tre:
- Dynamisk: Dette vil være det beste alternativet for de fleste formål. Dynamiske mikrofoner bruker en membran og magneter for å konvertere lydbølger til elektriske impulser. Dynamiske mikrofoner er holdbare, rimelige og høy kvalitet.
- Kondensator: Kondensatormikrofoner brukes vanligvis på filmer eller TV-serier. Disse mikrofonene er svært følsomme og plukker opp hver eneste lille støy, men ikke veldig holdbare. Med mindre du trenger å ta opp ekstremt sensitiv lyd, er kondensatormikrofoner sannsynligvis ikke det du trenger.
- Bånd: Dette er vintage mikrofoner. Båndmikrofoner fungerer fortsatt og kan legge til litt stil til oppsettet ditt. Ikke nødvendig, men absolutt et alternativ.
Polare mønstre
En annen detalj å se etter i en mikrofon er det polare mønsteret. Det polare mønsteret forteller deg hvilke retninger mikrofonen din vil ta opp lyd fra. Mange eksterne mikrofoner – som f.eks den blå Yeti, et høyt rangert startnivåalternativ – kan justere polarmønsteret avhengig av hva du trenger. Andre designet for spesifikk bruk har et fast polart mønster.
Noen vanlige polare mønstre er:
- Kardioid: Tar kun opp lyd fra én bestemt vinkel, vanligvis rett foran mikrofonen. Utmerket for innspilling av voiceovers, podcasting eller musikk.
- Omnidireksjonell: Tar opp lyd fra alle retninger rundt mikrofonen. Flott for opplevelsesopptak, som et musikalsk sett.
- Åttefigur: Tar opp direkte fra forsiden og baksiden av mikrofonen. Perfekt for duettsang eller et intervju.
- Stereo: Fanger forfra og begge sider, men ikke bakfra.
Mange mikrofoner er allsidige og kan bytte til forskjellige moduser. Tenk på hva du tar opp og undersøk for å finne den beste passformen.
Slik kobler du til den eksterne mikrofonen din og justerer innstillingene
De fleste mikrofoner kobles til en USB-port, selv om noen kobles til via en bestemt mikrofonport.
Mikrofonporten ser nesten identisk ut som en hodetelefonkontakt. Den har vanligvis et bilde av en mikrofon eller sier noe sånt Linje inn over det. Sjekk front-, bak- eller innsidedekselet på PC-en for å finne det.
Uansett om mikrofonen din bruker en spesiell port eller en USB-port, koble den til, og den skal være brukbar. Se bruksanvisningen for mikrofonen for eventuell inkludert programvare, for eksempel en installasjonsplate eller et støttenettsted.
Hvordan koble en Bluetooth-mikrofon til PC-en
Hvis du har en trådløs Bluetooth-mikrofon, er det bare noen få trinn til å koble til den. Slå på mikrofonen, og hvis den ikke gjør det automatisk, sett den til Parmodus eller Oppdagbar modus før du fortsetter.
Se håndboken for å se hvordan du starter paringsmodus eller oppdagelsesmodus manuelt.
Åpne Windows-innstillinger. Type Innstillinger i søkefeltet på Windows-verktøylinjen eller trykk Windows-nøkkel+Jeg.
-
Plukke ut Enheter.
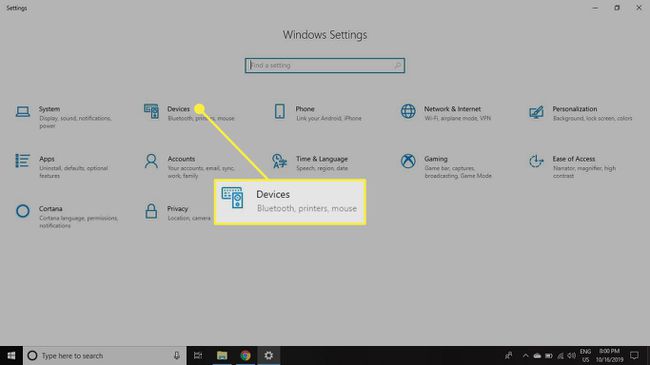
-
Gå til venstre menypanel og velg Bluetooth og andre enheter.
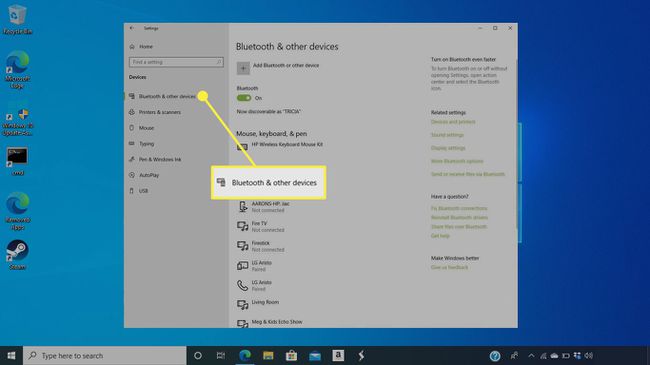
-
Plukke ut Legg til Bluetooth eller annen enhet.
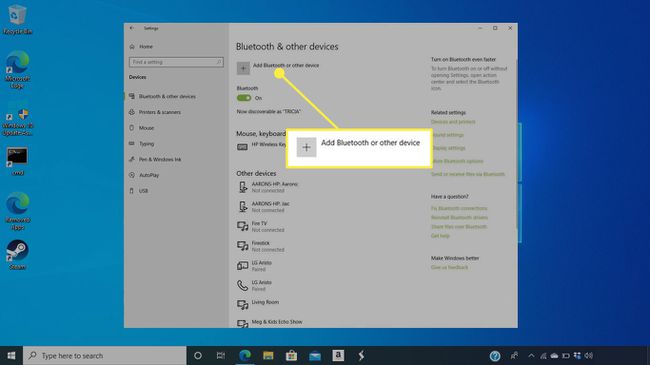
-
Skriv inn mikrofonens PIN-kode for å koble den til PC-en. PIN-koden er vanligvis noe enkelt, som 0000 eller 1234. Bruksanvisningen bør liste det.
Hvis du har koblet til flere mikrofoner og trenger å endre den du bruker som standard, gå til Innstillinger > System > Lyd for å velge mikrofonen du vil bruke.
Hvis du ikke får mikrofonen til å fungere, prøv en annen USB- eller mikrofonport og kontroller at mikrofonen er slått på. Hvis det mislykkes, start datamaskinen på nytt med mikrofonen tilkoblet. Den må kanskje kjøre et installasjonsprogram for å få alt til å fungere.
