Hvordan sjekke datamaskinens spesifikasjoner
Hva du bør vite
- Windows 10: Klikk på tannhjulikon i startmenyen > System > Om for å finne de fleste spesifikasjonene.
- Windows 10: Spesifikasjoner er også tilgjengelige i Oppgavebehandling hvis du klikker på Opptreden fanen.
- macOS: Klikk på Eplemeny > Om denne Mac-en (for noen spesifikasjoner) > Systemrapport (for ytterligere spesifikasjoner.)
Denne artikkelen forklarer hvordan du sjekker datamaskinspesifikasjoner, inkludert å finne spesifikasjonene til en Windows 10 PC og en Mac.
Hvordan sjekker jeg PC-spesifikasjonene mine i Windows 10?
På en Windows 10-PC er de fleste spesifikasjonene på ett sted. Spesifikasjoner som din prosessor, RAM, og OS-versjonen finnes alle i Om-delen av Systeminnstillinger-menyen. Denne delen forteller deg ikke hvor mye lagringsplass du har eller hvilken type skjermkort du har, så du må se andre steder for disse spesifikasjonene.
Slik sjekker du spesifikasjonene på en Windows 10-PC:
-
Plukke ut Start på oppgavelinjen.
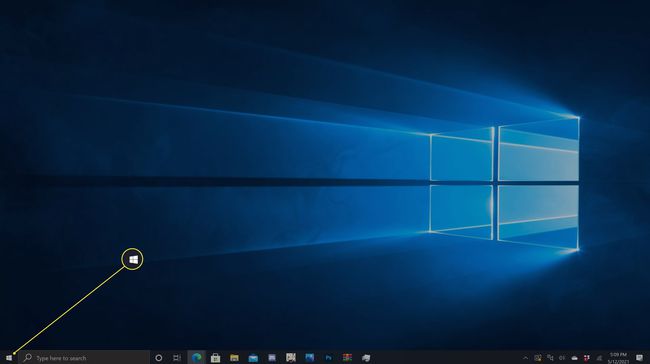
-
Klikk på tannhjulikon.

-
Klikk System.
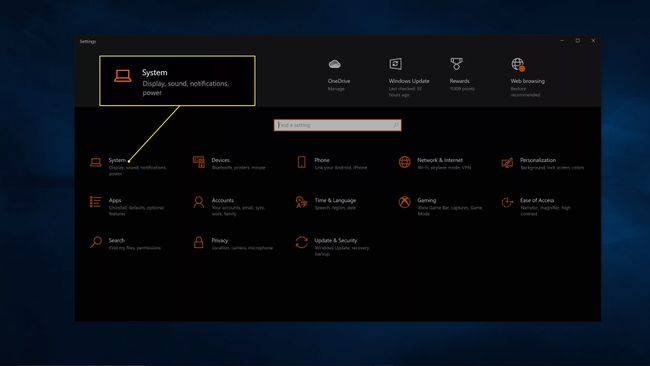
-
Klikk Om.
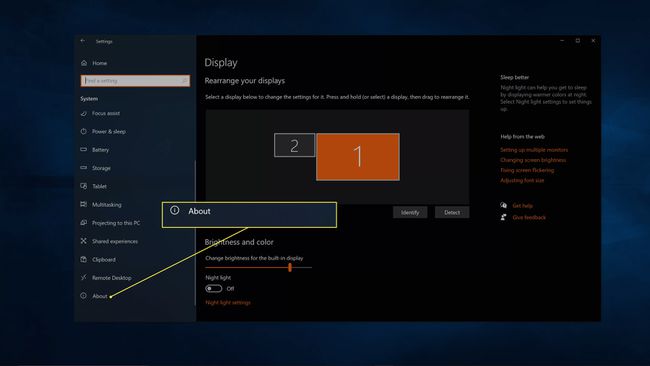
-
De fleste spesifikasjonene dine er oppført på denne skjermen, inkludert prosessor, RAM og din versjon og versjon av Windows.
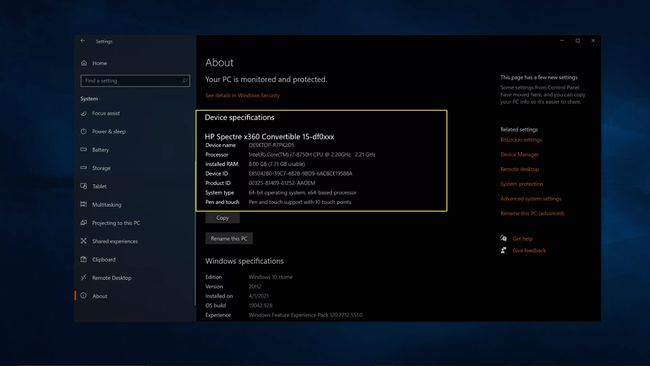
-
Klikk nå Oppbevaring i venstre panel.
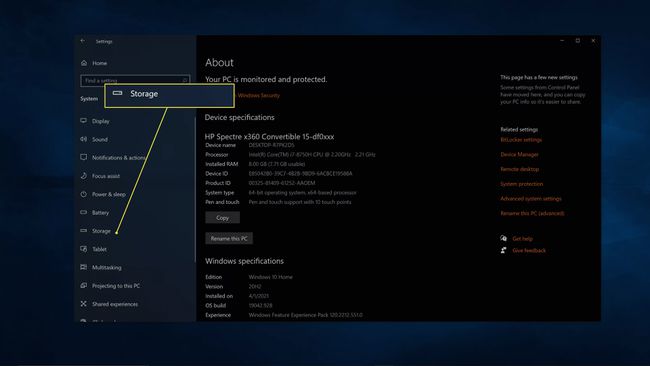
-
Klikk Se lagring på andre stasjoner.
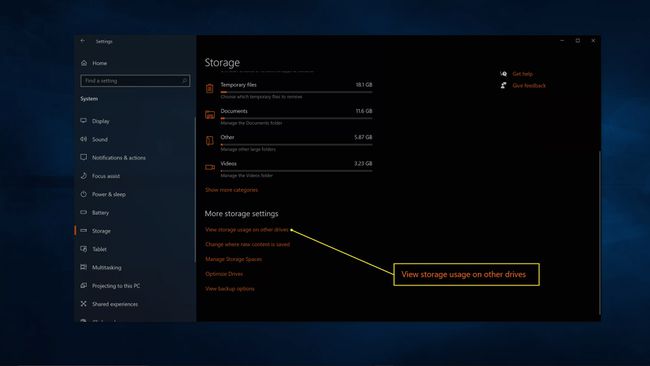
-
På denne skjermen vil du se hvor mye total lagringsplass PC-en din har og hvor mye ledig plass som er igjen.
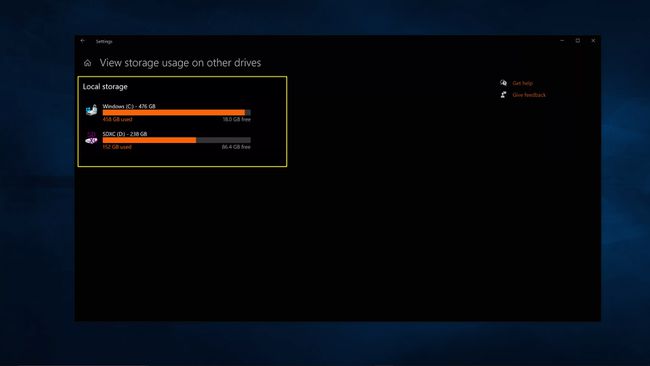
-
Skriv nå Systeminformasjon inn i søkefeltet på oppgavelinjen, og trykk Tast inn.
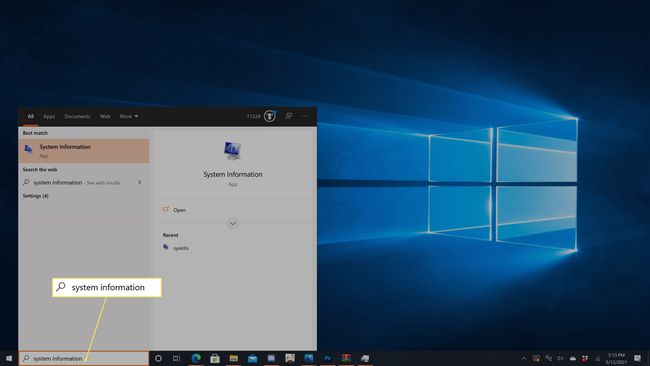
-
Denne skjermen gir noen detaljerte systemspesifikasjoner, men den viser ikke skjermkortet ditt. For å finne det, klikk på + ved siden av Komponenter.
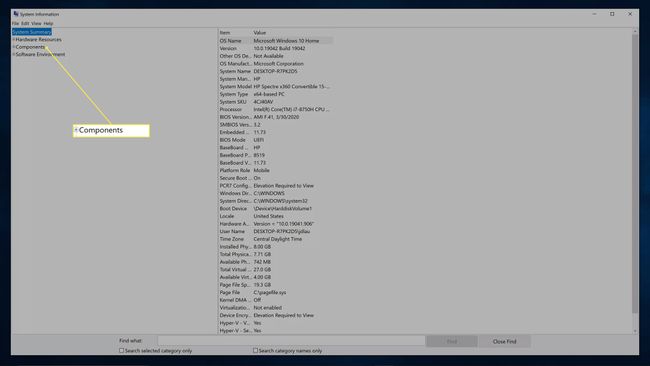
-
Klikk Vise.

-
Denne skjermen viser skjermspesifikasjonene dine. Se etter Adapterbeskrivelse for å se hvilket skjermkort du har.
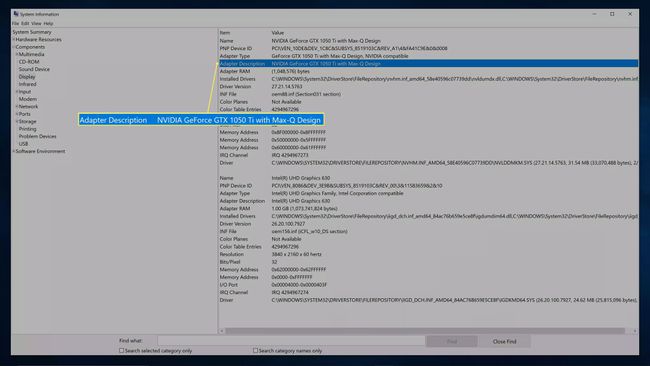
Slik sjekker du Windows 10-spesifikasjoner med Task Manager
De fleste av dine grunnleggende spesifikasjoner, inkludert informasjon om gjeldende status for systemressurser, er også plassert i Ytelse-fanen i Oppgavebehandling.
Slik finner du spesifikasjonene dine i Task Manager:
-
Type Oppgavebehandling inn i søkefeltet på oppgavelinjen, og trykk Tast inn.

-
Klikk på Opptreden fanen.
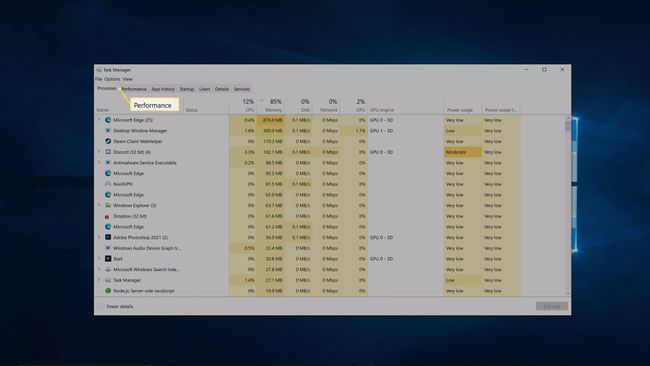
-
Klikk prosessor for å se hvilken prosessor du har.
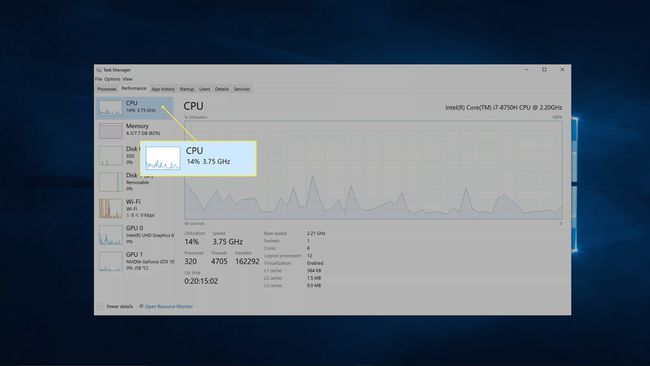
-
Klikk Hukommelse for å se informasjon om RAM-en din.
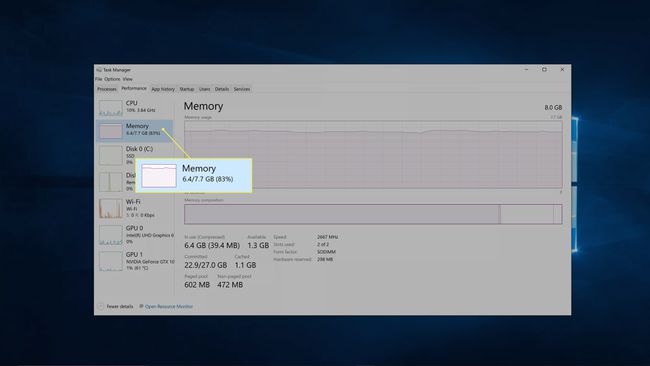
-
Klikk Disk for å se informasjon om lagringen din.
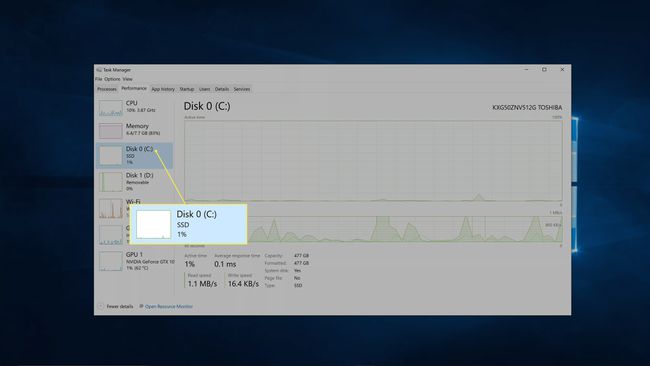
Datamaskinen din kan ha mer enn én disk.
-
Klikk GPU for å se informasjon om skjermkortet ditt.
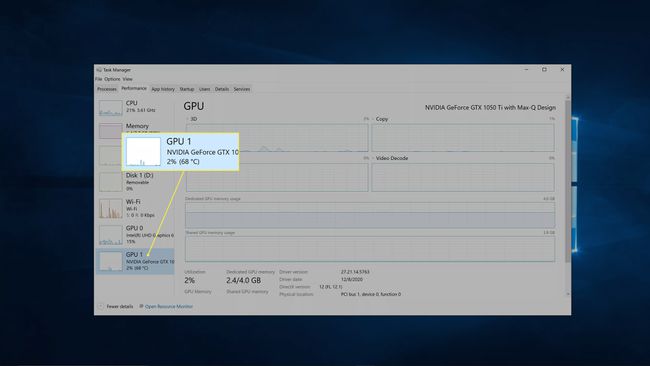
Datamaskinen din kan vise to GPU-oppføringer hvis den har integrert grafikk i tillegg til et diskret skjermkort.
Hvordan sjekker jeg spesifikasjonene mine på en Mac?
Det er langt færre Mac-er enn Windows PC-modeller, så du kan vanligvis finne ut spesifikasjonene til en Mac bare ved å slå opp modellnummeret på Apple-nettstedet. Hvis du mistenker at du eller noen andre har endret Mac-en din på et tidspunkt, eller du vil se spesifikasjonene til din spesifikke maskin, kan du sjekke spesifikasjonene i macOS.
Slik sjekker du spesifikasjonene dine i macOS:
-
Klikk på Eplemeny.
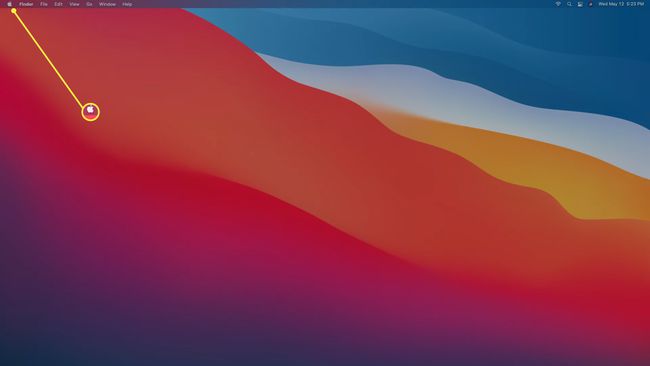
-
Klikk Om denne Mac-en.
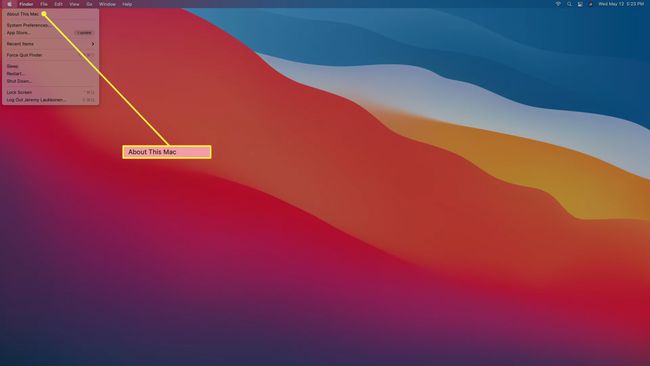
-
På oversiktsskjermen finner du informasjon om din prosessor og RAM. For mer informasjon, klikk Systemrapport.
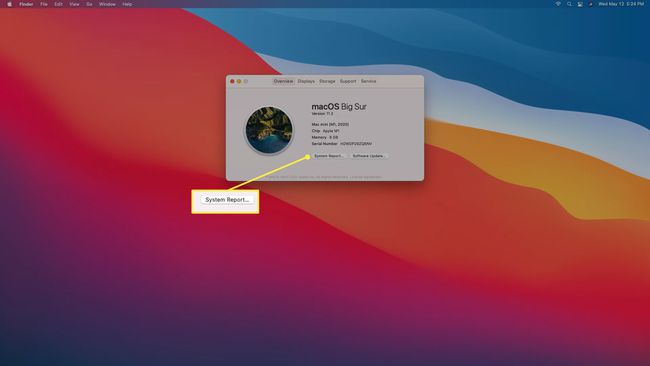
-
Klikk Maskinvare for å se Mac-modellens navn og identifikator, prosessor, RAM, fastvareversjon, serienummer og maskinvare-ID.
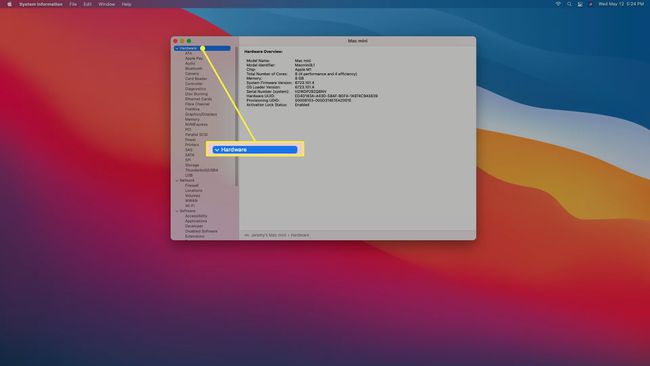
-
Klikk hukommelse for å se mer informasjon om RAM-en din.
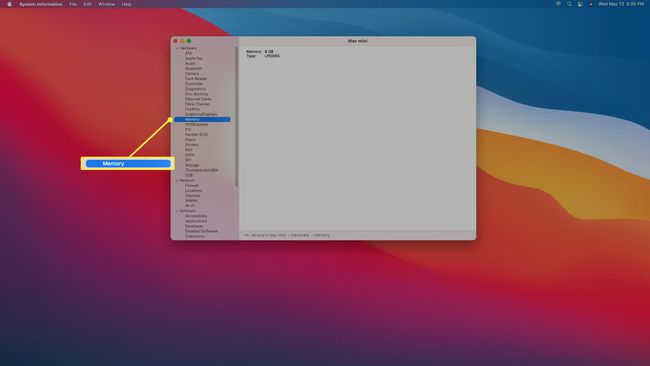
-
Klikk Grafikk/skjermer for mer informasjon om skjermkortet og tilkoblede skjermer.
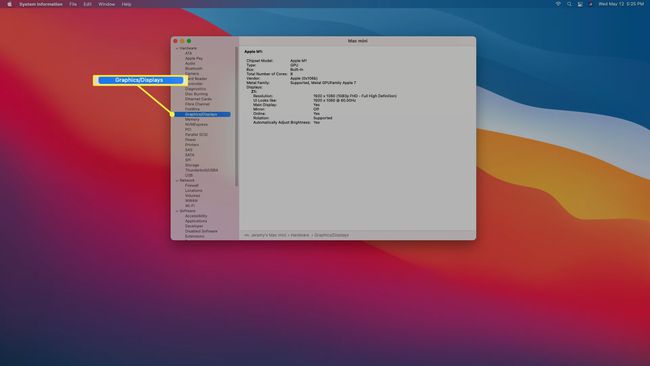
-
Klikk Oppbevaring for mer informasjon om installert og tilgjengelig lagring.
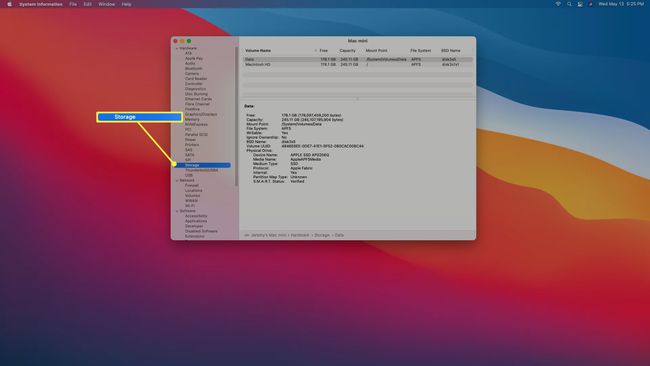
FAQ
-
Hvordan sjekker jeg datamaskinspesifikasjoner ved å bruke CMD-kommandoer?
Først åpner du Ledeteksten fra Windows Start-menyen, skriv systeminformasjon, og trykk deretter Tast inn for å se generell informasjon om operativsystemversjonen, prosessoren og RAM.
-
Hvordan sjekker jeg datamaskinens RAM-spesifikasjoner?
Til sjekk RAM på Windows 10, kan du bruke ledeteksten eller den avanserte systeminformasjonsappen. Type systeminfo | finn "Tilgjengelig fysisk minne" i ledeteksten for å se hvor mye RAM som er ledig eller bruker Start > Løpe > msinfo32.exe for å sammenligne totalt fysisk og tilgjengelig RAM fra Systeminformasjon. På en Mac, sjekk RAM fra Activity Monitor; gå til Hukommelse for å vise detaljer om fysisk minne og minne som brukes.
