Canon Camera Connect App: Hva det er og hvordan du bruker det
Hva du bør vite
- Last ned iOS eller Android Canon Connect-appen, trykk Meny på kameraet, og velg blåtann eller Wi-Fi/NFC > Muliggjøre > OK.
- Skriv inn et navn og velg Wi-Fi funksjon > Koble til smarttelefon > Enkel tilkobling. På telefonen din kobler du til kameraets Wi-Fi-tilkobling.
- For å ta fjernopptak, åpne Camera Connect-appen og trykk Ekstern live view-opptak. Plukke ut Bilder på kamera å samhandle med bilder.
Denne artikkelen forklarer hvordan du arbeider med smarttelefonappen Canon Camera Connect, som lar deg kontrollere Canon digitalkamera trådløst og ta bilder eksternt, juster kamerainnstillinger og last ned bilder som er lagret på kameraet. Canon Camera Connect-appen er kompatibel med utvalgte Vixia-, Eos- og PowerShot-kameraer.
Slik kobler du kameraet til Canon Connect-appen
Før du kan bruke Canon Camera Connect-appen, må du konfigurere kameraet for tilkoblingen. Denne prosessen starter på kameraet, og deretter fullfører du den med telefonen. Hvis du ikke har installert appen på telefonen, sørg for å gjøre det før du fortsetter.
Installer Canon Camera Connect-appen på mobilenheten din. For Android-telefoner, last ned Canon Camera Connect på Google Play. For iPhones, last ned Canon Camera Connect på App Store.
-
Slå på kameraet og trykk på Meny knapp.

-
Naviger til konfigurasjonsmenyen og velg Wi-Fi/NFC.

Plukke ut blåtann i stedet hvis kameraet ditt støtter denne funksjonen. Bruk av Bluetooth-tilkoblingen resulterer i mindre kommunikasjonsforsinkelse mellom kameraet og telefonen.
-
Plukke ut Muliggjøre.

-
Plukke ut OK.

På noen modeller må du kanskje velge Wi-Fi på denne skjermen.
-
Skriv inn et kallenavn for kameraet og velg OK.

På noen modeller må du kanskje velge Koble til smarttelefon på dette trinnet.
Plukke ut OK.
-
Plukke ut Wi-Fi funksjon.

-
Plukke ut Koble til smarttelefon.

Plukke ut Se gjennom/endre innstillinger for å tilpasse kameraets Wi-Fi-nettverk eller angi et passord.
-
Plukke ut Enkel tilkobling.

På noen modeller må du velge Koble på dette trinnet.
Åpne Wi-Fi-innstillingene på telefonen, finn kameraets Wi-Fi-tilkobling og koble til den (som du ville koble til et hvilket som helst trådløst nettverk). Se på kameraet etter passordet for Wi-Fi-nettverket.
-
Åpne Camera Connect-appen på telefonen og velg Canon-kameraet for å fullføre tilkoblingsprosessen.
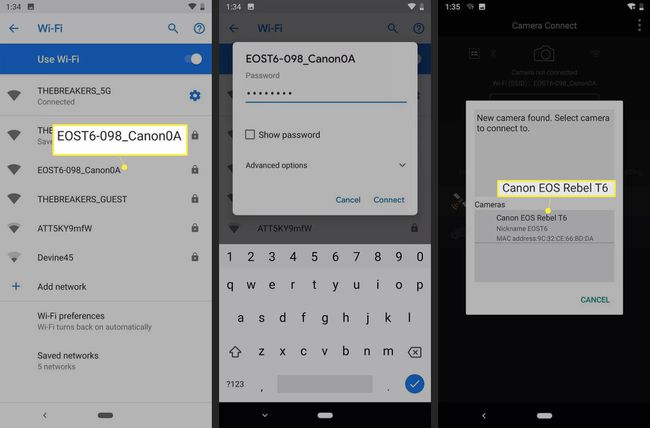
Hvis tilkoblingen er vellykket, slås LCD-skjermen på kameraet av, og appen viser meldingen Koblet til kamera.
Slik bruker du Canon Camera Connect Remote Shooting-funksjonen
Etter at du har koblet kameraet til appen på telefonen, er du klar til å begynne å fotografere eksternt. Bilder tatt med denne modusen lagres på kameraet, men du kan bruke appen til å se og laste ned bilder på telefonen. Bare sørg for at de er tilkoblet, start Camera Connect-appen, og du er klar til å gå:
Åpne Camera Connect-appen og trykk på Ekstern live view-opptak.
-
Telefonen viser en live-visning fra Canon-kameraet. Trykk på stor sirkel ikon for å ta et bilde.
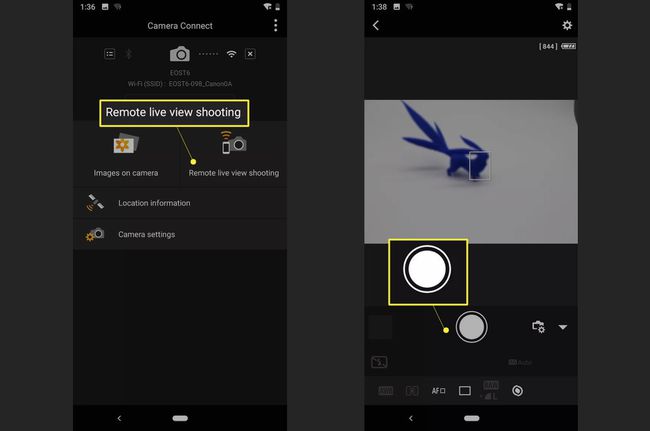
Hvis bildet ikke er fokusert, justerer du fokus manuelt ved å trykke på forskjellige områder av kameravisningen.
Avhengig av modusen kameraet ditt er i, trykk på alternativene i nedre venstre hjørne av skjermen for å manuelt justere ting som hvitbalanse og fokus.
Hvordan samhandle med bilder på kameraet
Camera Connect-appen er i stand til å se og samhandle med bildene som er lagret på kameraet ditt. Hvis du konfigurerer appen til å fungere med kameraet ditt, er du klar til å se, lagre og slette bilder fra kameraet med telefonen:
Åpne Canon Camera Connect-appen og velg Bilder på kamera.
Trykk på et bilde du vil se eller laste ned.
-
Bildet åpnes på telefonen. Under bildet vil du se fem ikoner som du kan bruke til å samhandle med bildet. Slik bruker du hver enkelt:
- Trykk på Jeg for informasjon om et bilde.
- Trykk på stjerne for å markere den som en favoritt.
- Trykk på nedlasting ikonet for å laste det ned til telefonen.
- Trykk på dele ikon for å dele bildet.
- Trykk på søppel ikonet for å slette det.
-
Hvis du velger å laste ned et bilde til telefonen, last ned originalbildet eller en redusert JPEG-versjon av bildet, og trykk deretter på OK.
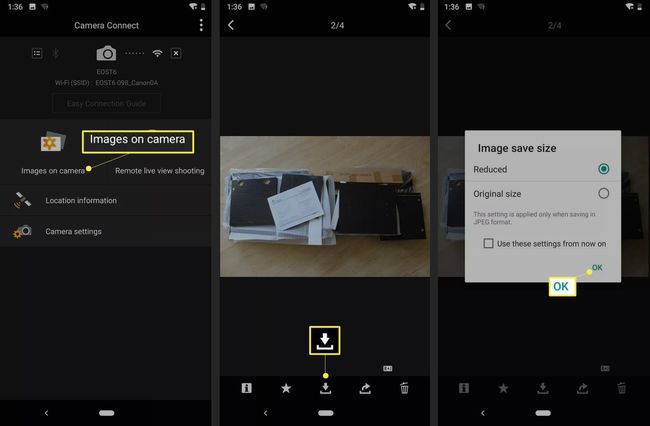
Mer om Canon Camera Connect-appen
Visse Canon digitale kameraer som støtter Wi-Fi er kompatible med Canon Camera Connect-appen. Den primære funksjonen til Canon Camera Connect er å fungere som et trådløst alternativ til sammenkoblede fjernkontroller og utløsere. Du kan bruke den til å ta bilder uten at du utilsiktet må skyve kameraet etter at du har satt opp det perfekte bildet.
Når den brukes i ekstern live view-opptaksmodus, slås LCD-skjermen på kameraet av, og en live view fra kameraet vises på telefonen. Denne live view lar deg justere innstillinger som fokus og hvitbalanse. Bare ta et bilde når du er klar.
Den andre modusen lar deg få tilgang til bildene som er lagret på kameraet. Denne modusen lar deg se miniatyrbilder av bildene du har tatt. Etter å ha valgt en, sett den som en favoritt, lagre den på telefonen eller slett den.
Appen er tilgjengelig for iOS og Android, men den fungerer på en rekke Android-enheter. Den vil ikke kjøre eller installere på Android 4.3 og eldre. Det fungerer imidlertid på enheter med Android 4.4 og nyere. I følge Canon må iPhone-en din ha iOS 9.3 eller høyere. Det er ikke garantert at appen fungerer på andre versjoner.
Cannon Connect fungerer via Wi-Fi og blåtann. Det fungerer bedre gjennom Bluetooth på grunn av redusert ventetid. Både kameraet og telefonen må ha Bluetooth 4.0 for å bruke Bluetooth-tilkoblingsfunksjonen.
Sjekk ut liste over kameraer som er kompatible med Canon Camera Connect.
