Slik oppdaterer du Slack-statusen din
Når du bruker Slakk med arbeidsteamet ditt, la dine medarbeidere få vite om du er tilgjengelig og hva du gjør. En enkel måte å gjøre dette på er å endre Slack-statusikonene dine. Du kan også tilpasse statusen din for å gi lagkamerater mer informasjon om statusen din og angi en tidsbegrensning for en status.
Instruksjonene i denne artikkelen gjelder for Slack apper for skrivebordet, nettet, Android telefoner og nettbrett, og iOS enheter.
Om Slack-statusikoner
Når du logger på Slack, vises statusen din ved siden av navnet ditt øverst i venstre sidefelt, i Direktemeldinger-delen av venstre sidefelt, og ved siden av navnet ditt i en melding. Når du er aktiv og tilgjengelig, vises en grønn prikk ved siden av navnet ditt. Når du logger av, endres statusikonet ditt til en hul sirkel for å indikere at du er borte.
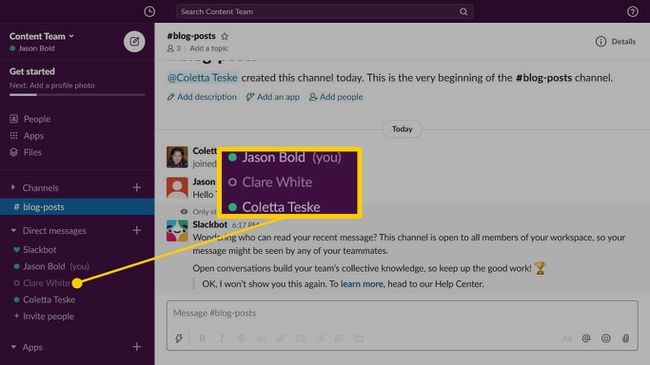
Disse ikonene kan endres automatisk avhengig av om du aktivt bruker Slack-appen eller ikke:
- På skrivebordsversjonen av Slack: Statusikonet ditt vises som aktivt når du aktivt bruker datamaskinen. Statusikonet ditt vises som borte når datamaskinen har vært inaktiv i 30 minutter.
- Bruke Slack i en nettleser: Statusikonet ditt er aktivt så lenge du bruker Slack. Etter 30 minutter med inaktivitet i nettleseren vises statusikonet ditt.
- Bruke Slack-appene: Statusikonet ditt er aktivt når Slack-appen er åpen. Når du bytter til en annen app, lukker du Slack-appen, eller låse enhetens skjerm, vises statusen din som borte.
Angi en egendefinert status når du vil bruke statusikonet til å gi lagkameratene mer informasjon. En egendefinert status inkluderer en emoji og en statusbeskrivelse som du velger.
Slik endrer du status raskt
Hvis du bare har et sekund til å fortelle kolleger at du ikke er tilgjengelig, endre statusen din fra aktiv til borte. På denne måten kan du endre statusen din uten å logge ut av Slack-kontoen din.
Denne funksjonen er kun tilgjengelig i nettversjonen av Slack.
-
Gå til venstre sidefelt og velg navnet ditt.
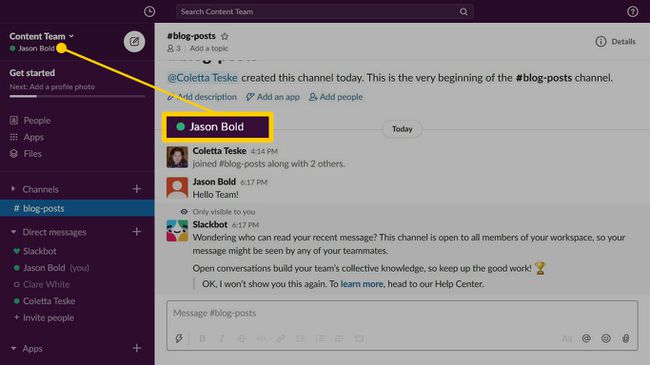
-
Velg i uttrekksmenyen Endring for å endre statusen din fra aktiv til borte.
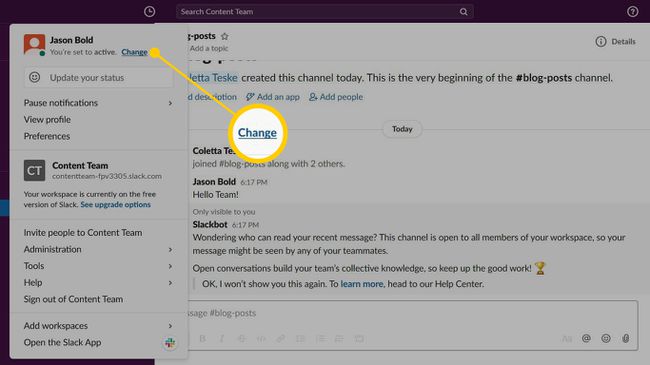
-
Statusen din endres til borte, og statusikonet ditt i Direktemeldinger seksjonen blir til en hul sirkel.
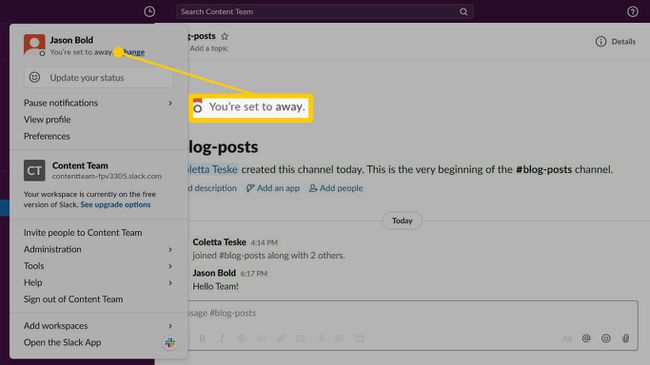
Når du kommer tilbake og vil at teammedlemmene dine skal vite at du er tilgjengelig, går du til venstre sidefelt, velger navnet ditt og velger Endring for å endre statusen din fra borte til aktiv.
Gi mer statusinformasjon med slakk statusikoner
Når du vil gi teamet ditt mer informasjon om statusen din, oppretter du en egendefinert status. Slack inneholder fem statusoppdateringer som du kan tilpasse for å passe din situasjon.
Gå til venstre sidefelt og velg navnet ditt. På iOS, sveip fra høyre til venstre for å åpne høyre sidefelt. På Android trykker du på Flyte menyen (de tre stablede prikkene).
-
Plukke ut Oppdater statusen din. På iOS og Android, trykk Angi en status.
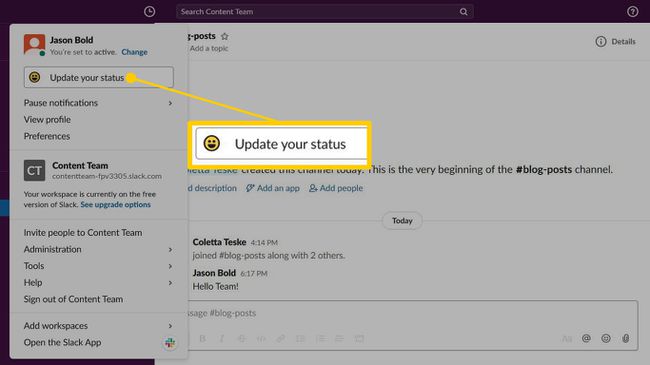
-
Velg en foreslått status.
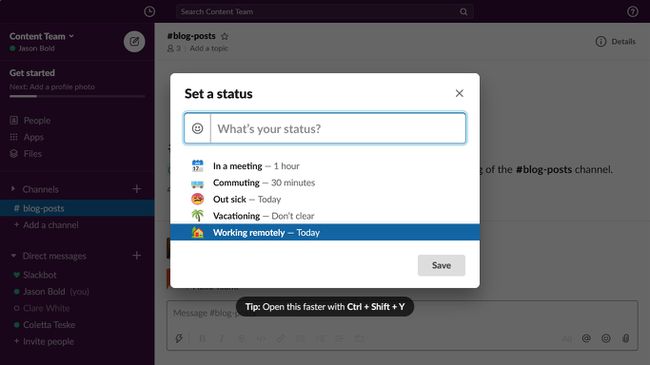
Hvis du ikke ser en status som passer din situasjon, velg Smiley ansikt ikon, og velg deretter en emoji. Velg for eksempel FlyavgangSlapp emoji og angi en status for Intervjuer utenbys for å fortelle teamet ditt at du er på vei til flyplassen.
For å endre statusbeskrivelsen, rediger teksten i tekstboksen. Denne beskrivelsen kan inneholde opptil 100 tegn.
-
Velg Klart etter rullegardinpil og velg når du ikke lenger er på den valgte statusen. Velg for eksempel I dag for å angi status for gjeldende dag. På slutten av dagen endres statusen din til aktiv eller borte, avhengig av om du er logget på eller ikke.
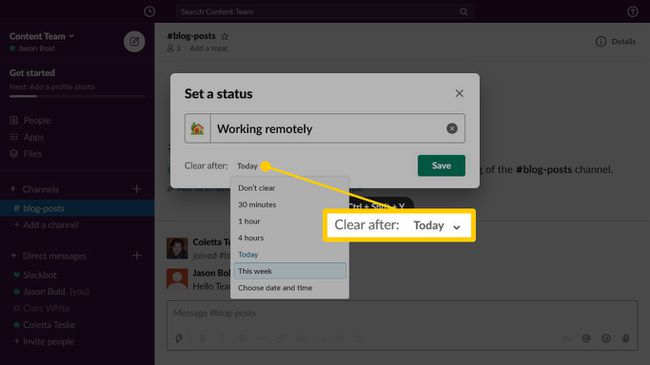
For å vise en status på ubestemt tid, velg Ikke tøm.
Plukke ut Lagre når du er ferdig.
-
For å se statusen din, gå til Direktemeldinger delen av venstre sidefelt og hold musepekeren over navnet ditt.

Vis lagkamerater automatisk at du har en slakk samtale
Når du svarer på et Slack-anrop, har du kanskje ikke tid til å endre statusen din. Hvis du vil fortelle andre at du er i en samtale og foretrekker å ikke bli forstyrret, endre Slack Advanced-alternativene.
-
Velg navnet ditt, og velg deretter Preferanser.
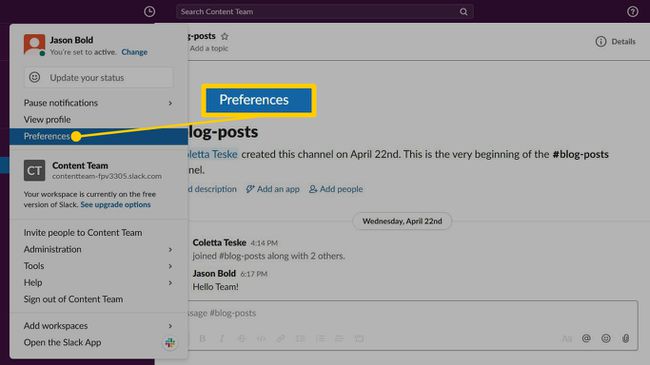
Plukke ut Avansert.
-
Bla til Andre muligheter delen, og velg deretter Sett statusen min til "På samtale" når jeg blir med i en Slack-samtale avkrysningsboksen.
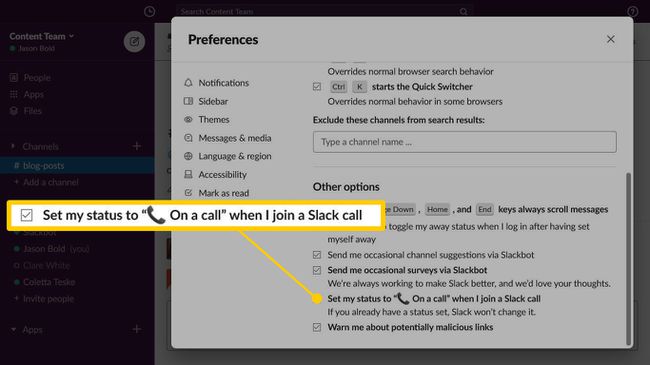
Lukk Preferanser vinduet når du er ferdig.
Hvordan endre eller fjerne statusen din
For å endre status, velg navnet ditt i venstre sidefelt, velg Oppdater statusen din, endre deretter statusikonet, beskrivelsen og varigheten.
For å slette statusen og gå tilbake til standard aktiv status, velg navnet ditt i venstre sidefelt, og velg deretter Slett status.

Stopp varsler når du er borte fra Slack
Hvis lagkameratene dine vet at du kommer til å være ute av kontoret en stund eller hvis du skal på ferie, sett Slack-varslinger på pause. For å deaktivere varsler for en bestemt tidsperiode, velg navnet ditt i venstre sidefelt, velg Sett varsler på pause, og velg deretter hvor lenge du ikke vil bli forstyrret.
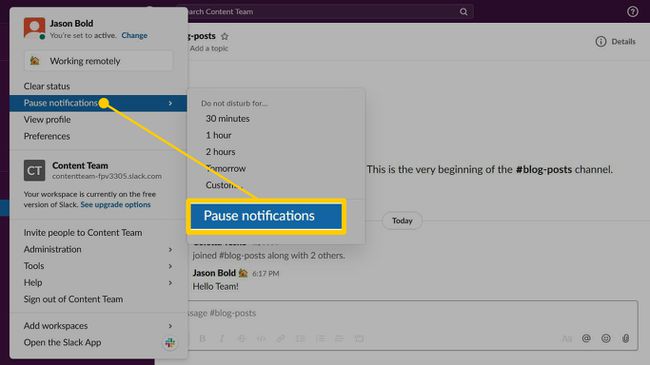
Når Ikke forstyrr er aktiv, mottar du ikke varsler. For å gjenoppta varsler, endre statusen din.
