Hvordan lage et delt familiebibliotek for ditt digitale liv
Hva du bør vite
- Apple Family Sharing: Logg på iCloud > Sett opp familie > følg instruksjonene for å sende invitasjoner. Én voksen administrerer kontoen.
- Netflix-familieprofiler: Velg avataren din > Administrer profiler. Herfra kan du opprette nye profiler og til og med Gjest profiler.
- Amazon Family Library: Gå til Administrer innholdet og enhetene dine > Innstillinger > Husholdninger og familiebibliotek > invitere eller legge til medlemmer.
Denne artikkelen forklarer hvordan du legger til personer i delte familiebiblioteker på Apple, Netflix, Amazon, Google Play og Steam. Inkludert også: hva skjer når medlemmer slutter.
01
av 05
Delte familiebiblioteker på Apple
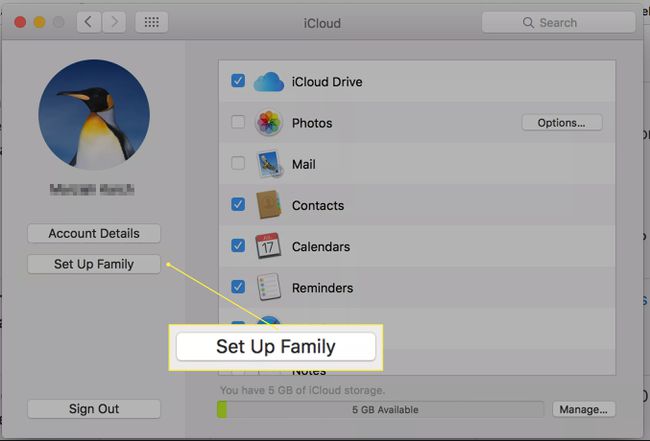
Apple lar deg konfigurere Familiedeling gjennom iCloud. Hvis du bruker en Mac, iPhone eller iPad, kan du opprette en familiekonto i iTunes og dele innhold med familiemedlemmer.
Forutsetninger:
Du må utpeke én voksen med et bekreftet kredittkort og en Apple-ID for å administrere familiekontoen.
Du kan bare tilhøre én familiegruppe om gangen.
Fra et Mac-skrivebord:
- Gå til Systemvalg.
- Plukke ut iCloud.
- Logg inn med din eple ID.
- Plukke ut Sett opp familie.
Du vil da kunne følge instruksjonene og sende ut invitasjoner til andre familiemedlemmer. Hver person trenger sin egen Apple-ID. Når du har opprettet en familiegruppe, har du muligheten til å bruke den til å dele det meste av innholdet ditt i andre Apple-apper. Du kan dele det meste av kjøpt eller familieskapt innhold fra Apple på denne måten, så bøker fra iBooks, filmer, musikk og TV-programmer fra iTunes og så videre. Apple lar deg til og med dele posisjonen din gjennom familiegrupper. Deling fungerer litt annerledes med iPhoto, der du kan dele individuelle album med større grupper av venner og familie, men du kan ikke dele full tilgang til hele biblioteket.
Å forlate familien
Den voksne som eier kontoen beholder innholdet når familiemedlemmer drar, enten ved skilsmisse og separasjon eller ved å vokse opp og opprette egne familiekontoer.
02
av 05
Familieprofiler på Netflix-kontoen din
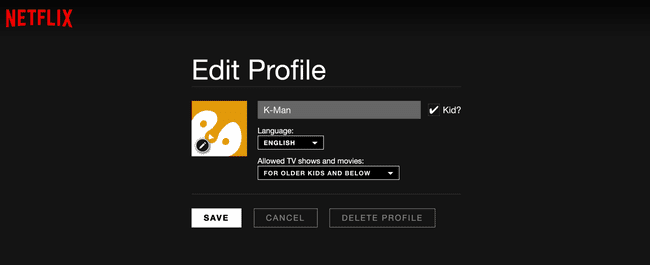
Skjermdump
Netflix administrerer deling ved å la deg opprette visningsprofiler. Dette er et strålende trekk av flere grunner. For det første kan du begrense barna dine til innhold laget for barn, og for det andre fordi Netflix-forslagsmotoren bedre kan skreddersy forslag til deg alene. Ellers kan de anbefalte videoene dine virke tilfeldige.
Hvis du ikke har satt opp Netflix-profiler, gjør du det slik:
- Når du logger på Netflix, bør du se navnet ditt og et ikon for avataren din øverst til høyre.
- Hvis du klikker på din avatar, kan du velge Administrer profiler.
- Herfra kan du opprette nye profiler.
- Lag en for hvert familiemedlem og gi dem distinkte avatarbilder.
Du kan spesifisere aldersnivået for media på hver profil. Nivåene inkluderer alle modenhetsnivåer, tenåringer og under, eldre barn og under, og kun små barn. Hvis du krysser av i boksen ved siden av Gutt? bare filmer og TV vurdert for seere 12 år og yngre vil bli vist (eldre barn og under).
Når du har konfigurert profiler, vil du se et utvalg profiler hver gang du logger på Netflix.
Du kan også sette opp en profil reservert for gjester slik at filmvalgene deres ikke forstyrrer de anbefalte videoene dine.
Å forlate familien
Netflix-innhold er leid, ikke eid, så det er ikke snakk om digital eiendomsoverføring. Kontoeieren kan bare endre Netflix-passordet sitt og slette en profil. Historien og anbefalte videoer forsvinner med kontoen.
03
av 05
Familiebiblioteker med Amazon.com
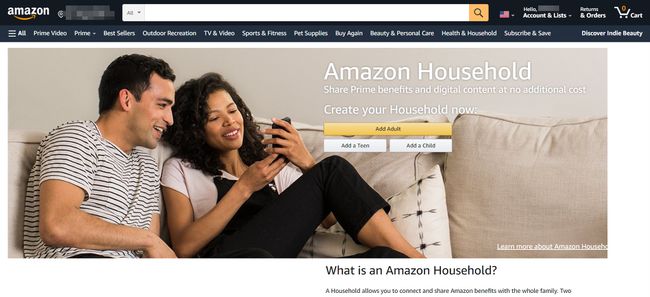
Amazon Household lar to voksne og opptil fire barn dele digitalt innhold kjøpt fra Amazon, inkludert bøker, apper, videoer, musikk og lydbøker. Videre kan de to voksne dele de samme Amazon Prime shoppingfordelene. Alle brukere logger på via separate kontoer på enhetene sine, og barn vil kun se innholdet de er autorisert til å se. Foreldre bekymret for skjermtid kan også spesifisere når barn ser innhold på enkelte Kindle-enheter, gjennom Amazons fritidsinnstillinger.
Slik setter du opp en Amazon-husholdning:
- Logg inn på Amazon-kontoen din.
- Rull til bunnen av Amazon-skjermen og velg Administrer innholdet og enhetene dine.
- Velg Preferanser fanen.
- Velg enten under Husholdninger og familiebibliotek Inviter en voksen eller Legg til et barn som hensiktsmessig. Voksne må være tilstede for å bli lagt til og passordet deres kreves.
Hvert barn får en avatar slik at du enkelt kan se hvilket innhold som er i familiebiblioteket deres.
Når du har satt opp et bibliotek, kan du bruke kategorien Ditt innhold til å legge inn elementer i familiebiblioteket til hvert barn. (Voksne ser alt delt innhold som standard.) Du kan legge til elementer individuelt, men dette er mindre effektivt. Bruk avmerkingsboksen på venstre side for å velge flere elementer og legge dem til i et barns bibliotek i bulk.
Dine enheter-fanen lar deg administrere Kindle-delen av alle telefoner, nettbrett, Brannstikker, eller andre enheter som kjører Kindle-appen.
Å forlate familien
De to voksne eierne kan reise når som helst. De tar hver for seg innholdet de har kjøpt gjennom sin egen profil.
04
av 05
Google Play familiebiblioteker
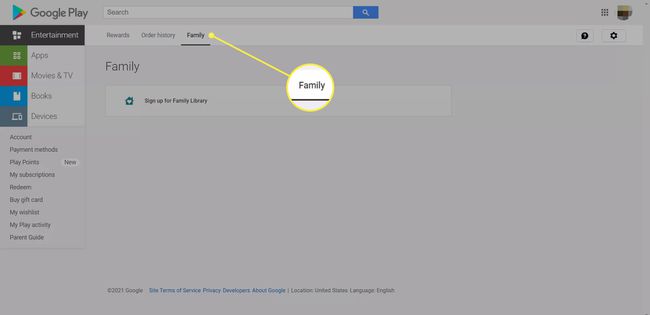
Google Play lar deg lage et familiebibliotek for å dele bøker, filmer og musikk du kjøper gjennom Google Play Butikk med opptil seks medlemmer av en familiegruppe. Hver bruker må ha sin egen Gmail-konto, så dette er et alternativ som bare fungerer for brukere som er 13 år eller eldre.
- Logg på Google Play fra skrivebordet ditt.
- Gå til Regnskap.
- Plukke ut Familie.
- Velg Registrer deg for familiebiblioteket link og følg instruksjonene for å invitere familiemedlemmer.
Fordi familiegrupper i Google er minst tenåringer, kan du velge å enten legge til alle kjøp i biblioteket som standard eller legge dem til individuelt.
Du kan kontrollere tilgangen til innhold på individuelle Android-enheter ved å opprette barneprofiler og legge til foreldrekontroll til innholdet i stedet for å administrere det sentralt gjennom Google Play Familiebibliotek.
Forlater familiebiblioteket
Personen som setter opp Familiebiblioteket beholder alt innholdet og administrerer medlemskapet. Han eller hun kan fjerne medlemmer når som helst. Fjernede medlemmer mister deretter tilgangen til delt innhold.
05
av 05
Familiekontoer på Steam
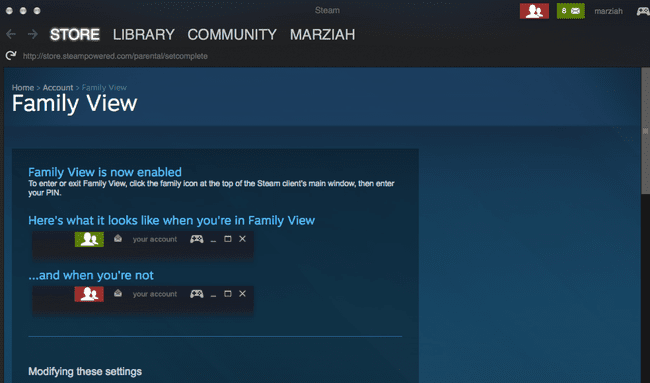
Skjermdump
Du kan dele Damp innhold med opptil fem brukere (fra opptil 10 datamaskiner) på Steam. Ikke alt innhold er kvalifisert for deling. Du kan også opprette en begrenset familievisning slik at du bare viser spillene du vil dele med barn.
Slik setter du opp Steam-familiekontoer:
- Logg inn på din Damp klient
- Sørg for at du har Steam Guard på.
- Gå til Kontodetaljer.
- Rull ned til Familieinnstillinger.
Du vil bli ledet gjennom prosessen med å sette opp et PIN-nummer og profiler. Når du har satt opp familien din, må du autorisere hver Steam-klient individuelt. Du kan slå Family View på eller av ved å bruke PIN-koden din.
Forlater en familiekonto
For det meste bør Steam-familiebiblioteker settes opp av én voksen, og spillere bør være barn. Innholdet eies av kontoadministratoren og forsvinner når medlemmene slutter.
